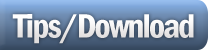Hye3!!! guys, harap korang semua dalam keadaan yang happy selalu. So hari ni aku akan bagi 1 lagi tutorial untuk korang. (sejak kebelakangan ni tangan asyik gatal je nak buat tutorial...hihi). Ok, hari ni aku akan ajar macam mana korang nak buat gambar black and white yg ada color. Aku pon tak tahu nama sebenar teknik ni , tapi tak pe la janji korang semua faham konsep yang nak disampaikan ni.
Hye3!!! guys, harap korang semua dalam keadaan yang happy selalu. So hari ni aku akan bagi 1 lagi tutorial untuk korang. (sejak kebelakangan ni tangan asyik gatal je nak buat tutorial...hihi). Ok, hari ni aku akan ajar macam mana korang nak buat gambar black and white yg ada color. Aku pon tak tahu nama sebenar teknik ni , tapi tak pe la janji korang semua faham konsep yang nak disampaikan ni.Ok jom kita mulakan...
STEP 1
Seperti biasa buka kan gambar yang dikehendaki. Aku menggunakan gambar dari Deviant art ( thanks Deviant Art)
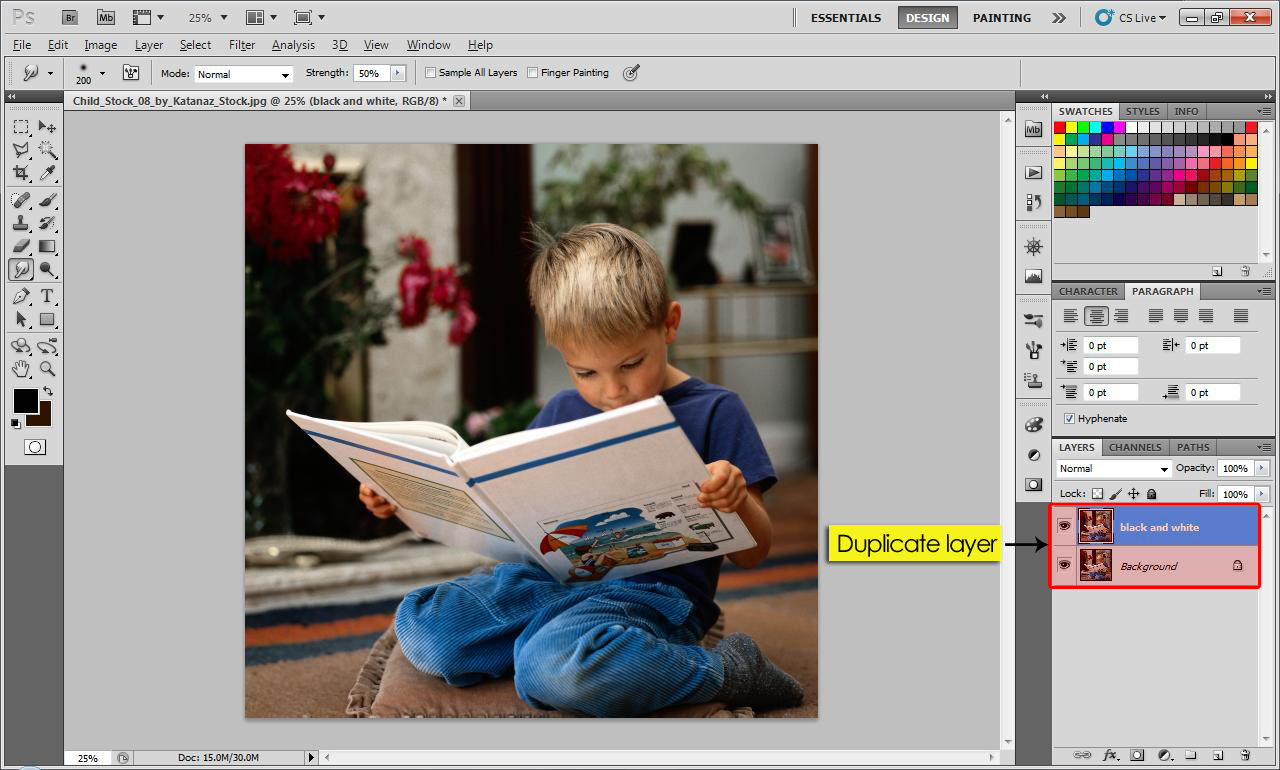
STEP 3
Tekan pada layer 'Black and White'. Selepas itu pergi ke Image > Adjustments > Black and White ( Alt+Shift+Ctrl+B) dan tekan OK
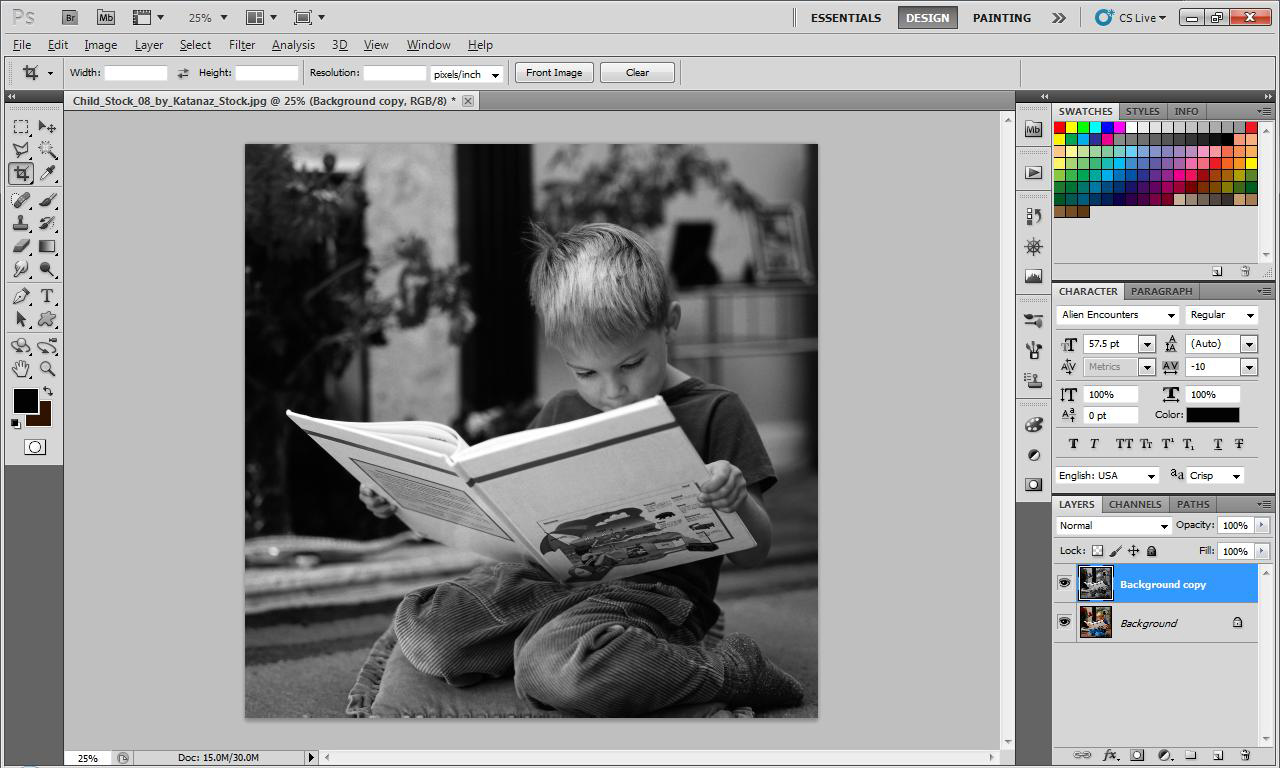 kalau korang nak memantapkan lagi gambar Black and White korang, adjustkan level untuk nampak lebih contrast. Kalau korang tak nak pon takpe terpulang kepada kreativiti korang sendiri.
kalau korang nak memantapkan lagi gambar Black and White korang, adjustkan level untuk nampak lebih contrast. Kalau korang tak nak pon takpe terpulang kepada kreativiti korang sendiri.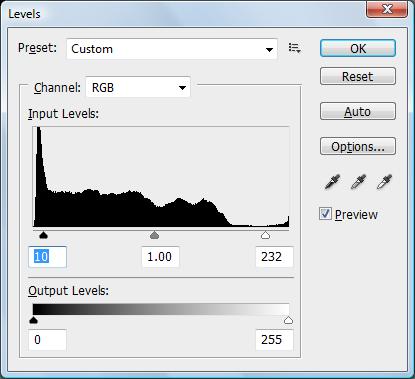
STEP 4
Lepas korang dah dapat gamabr Black and White tu. Korang amik tool 'eraser' (seperti bulatan kecil) dan untuk brush preset, ambil 'Hard Round' ( seperti bulatan besar)

STEP 5
Maka korang padam la kawasan mana yang korang mahukan ber'color' (masih pada layer 'Black and White'). Korang boleh tengok macam gambar kat bawah.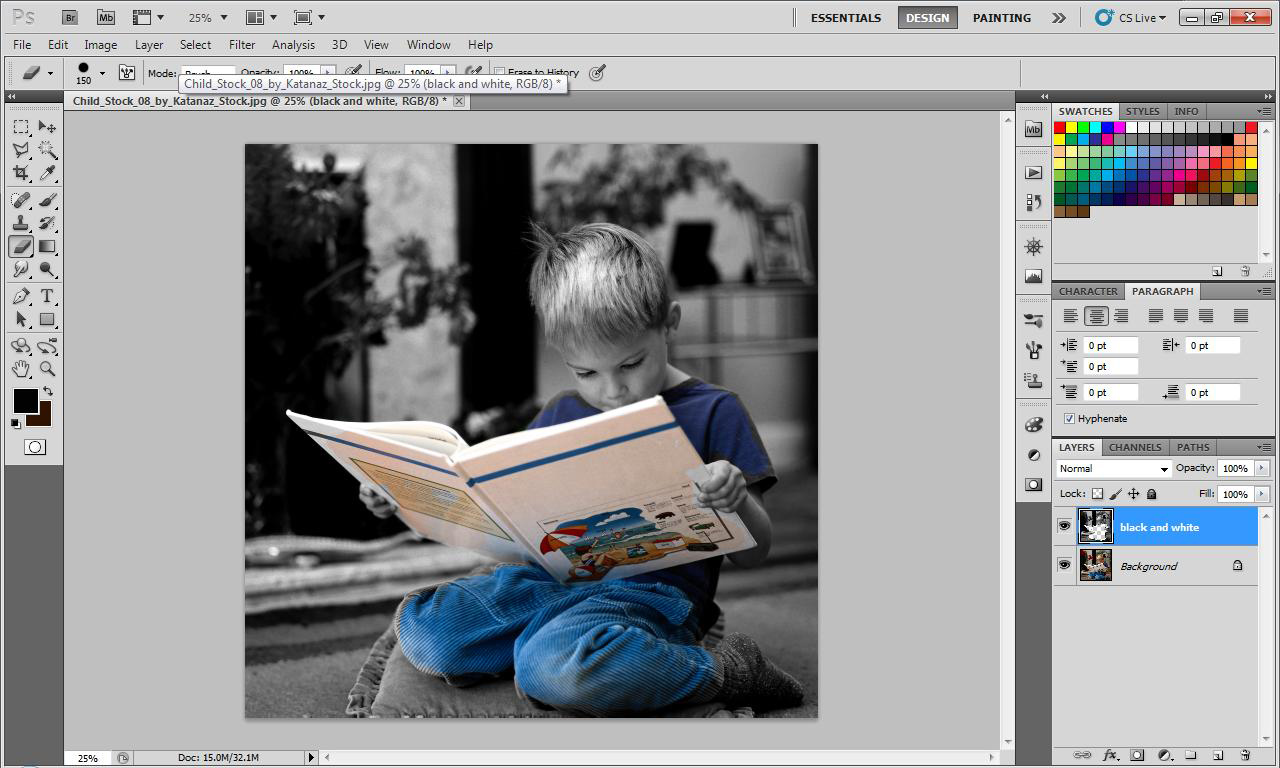
STEP 6
Untuk bahagian yang sukar macam kawasan antara 'Black and White' dengan kawasan ber'Color', aku menyarankan korang semua guna brush 'Soft round' (seperti dalam bulatan)
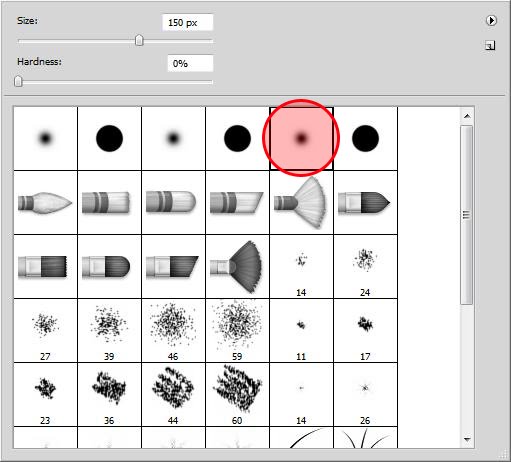 Korang padam la sampai korang berpuas hati dengan hasil yang korang buat. Ini antara hasil yang aku inginkan. Tapi korang boleh nampak yang 'color' dia agak kurang menyerlah.
Korang padam la sampai korang berpuas hati dengan hasil yang korang buat. Ini antara hasil yang aku inginkan. Tapi korang boleh nampak yang 'color' dia agak kurang menyerlah.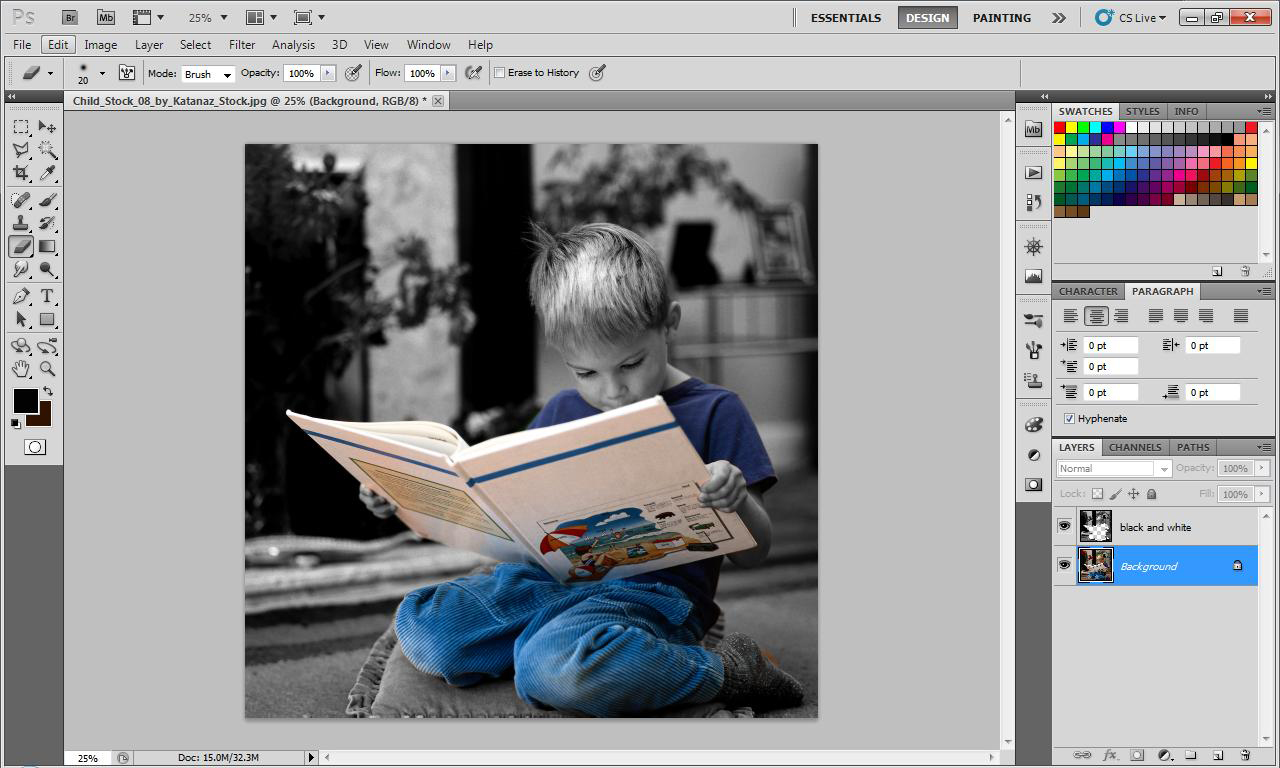
STEP 7
Maka dengan itu untuk step yang terakhir, korang perlu la menaikkan 'color' dia. Tekan layer 'Background'. Selepas itu korang pergi ke Image > Adjustments > Hue and Saturation ( Ctrl+u). Korang naikkan Saturation sampai korang puas hati. Maka siaplah 'Color in Black and White' korang.