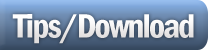Salam kepada semua rakan2 sekalian. Haha. Akhirnya dapat jugak aku membuat tutorial photoshop pertama aku kat blog ni. Agak nerveous jugak la pasal aku ni tak de pengalaman buat tutorial. Takut bila buat nanti, aku sorang je yang paham (hihi!!!). So aku just tunjukkan tutorial yang simple je dulu.
Ok la, tanpa melengahkan masa lagi hari ni aku akan ajar cara buat “ Tilt Shift Effect” @ miniature effect. Teknik ni amat seronok digunakan sebab dia akan merubah persepsi orang lain bila tengok gambar ni. Diorang mesti kata gambar ni real ke tak ha? Mungkin ada yang diantara korang dah tau tutorial ni. Tapi anggap je la ni sebagai ulang kaji korang ye.
Ketika memilih foto untuk buat tilt shift effect ni, diingatkan Miniature model biasanya dilihat dari atas jadi cuba dan pilih foto dengan sudut pandang tinggi. Bangunan, jalan, lalu lintas dan kereta api adalah pilihan yang sangat baik.

 Jom mulakan.
Jom mulakan.STEP 1
Buka perisisan photoshop korang tak kira version apa pon. Then pergi kepada File > Open > Pilih gambar yang korang nak gunakan. Untuk tutorial yang aku tunjukkan ni, aku menggunakan gambar dari En.Google ( http://bit.ly/chxXQp )

STEP 2
Pergi ke Image > Cari Auto Level / Auto Contrast / Auto Colour dan klik semua tu. Ini untuk memudah kan korang. Kalau yang dah pandai tu. Boleh la adjust secara manual level dan curve.

STEP 3
Tekan Gradient Tool seperti dalam gambar.

STEP 4
Korang perlu ubah setting untuk gradient ni. Tukar modenya kepada Foreground to Transparent (seperti dalam bulatan besar) dan juga tekan reflected area ( seperti dalam bulatan kecil)

STEP 5
Selapas menekan semua setting untuk gradient tu, tekan pula button Edit in Quick Mask mode ( bulatan merah dalam gambar)

STEP 6
Buat satu garisan gradient secara menegak dekat area yang korang tak mahu ada kesan blur. Korang akan nampak garisan gradient berwarna merah muncul seperti gambar di bawah.

STEP 7
Lepas dah buat garisan gradient tu, tekan semula button Quick Mask ( macam dalam gambar). Korang akan nampak kotak selection muncul macam dalam gambar.

STEP 8
Kemudian pegri ke Filter > Blur > Lens Blur. Untuk gambar ni. aku gunakan setting seperti berikut. Radius=54, Blade Curvature=40, Threshold=255. korang boleh buat ikut cita rasa korang sendiri, asalkan gambar tu jadi lebih kurang macam ni. Lepas tu klik OK.

STEP 9
Untuk jadikan gambar lebih realistik, pergi ke Image > Adjustments > Level atau (ctrl + L). Adjust supaya gambar jadi lebih cerah sebab selalunya gambar miniature akan berada dalam keadaan cerah 

STEP 10
untuk step terakhir ni, korang mestilah tinggikan sikit colour saturation dia. Sebab selalunya miniature effect ni colour yang lebih contrast. Ini lah yang menjadikan gambar ni lagi nampak miniature. Pergi ke Image > Adjustments > Hue/Saturation. Naikkan saturation sehingga korang puas hati
ini antara contoh lain yang aku buat.

p/s: lepas ni harap korang semua boleh la mencuba. Harap korang dapat la beri komen apa yang kurang, apa yang tak cukup supaya lepas ni aku boleh berikan korang tutorial yang lebih baik lagi. Sekian. sehingga berjumpa lagi