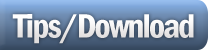Hye guys, ape khabar semua? Harap takde la yang patah tangan ye. Sebab kalau tak korang tak dapat la nak test tutorial baru aku ( hehe ). So, hari ni aku akan tunjukkan korang semua macam mana nak buat 'Water colour Effect'. Titorial kali ni agak susah sikit kalau korang baru nak belajar photoshop. Tapi jangan risau. Aku cuba terangkan sebaik mungkin.
Hye guys, ape khabar semua? Harap takde la yang patah tangan ye. Sebab kalau tak korang tak dapat la nak test tutorial baru aku ( hehe ). So, hari ni aku akan tunjukkan korang semua macam mana nak buat 'Water colour Effect'. Titorial kali ni agak susah sikit kalau korang baru nak belajar photoshop. Tapi jangan risau. Aku cuba terangkan sebaik mungkin.So jom mulakan.
STEP 1
Buka Photoshop korang. Pergi ke File > New. Untuk tutorial ni, aku gunakan setting seperti yang korang boleh tengok kat bawah ni. Tapi terpulang untuk design korang sendiri.
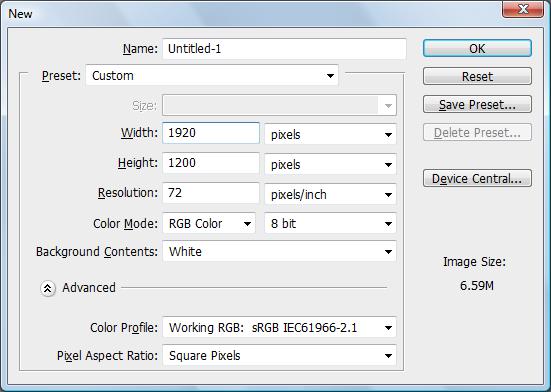
STEP 2
Lepas korang dah buka 'new file' tersebut masokkan gambar kertas dalam 'new file' tersebut. Download kertas tersebut kat sini. Besarkan size kertas tersebut sama besar dengan korang punya file.
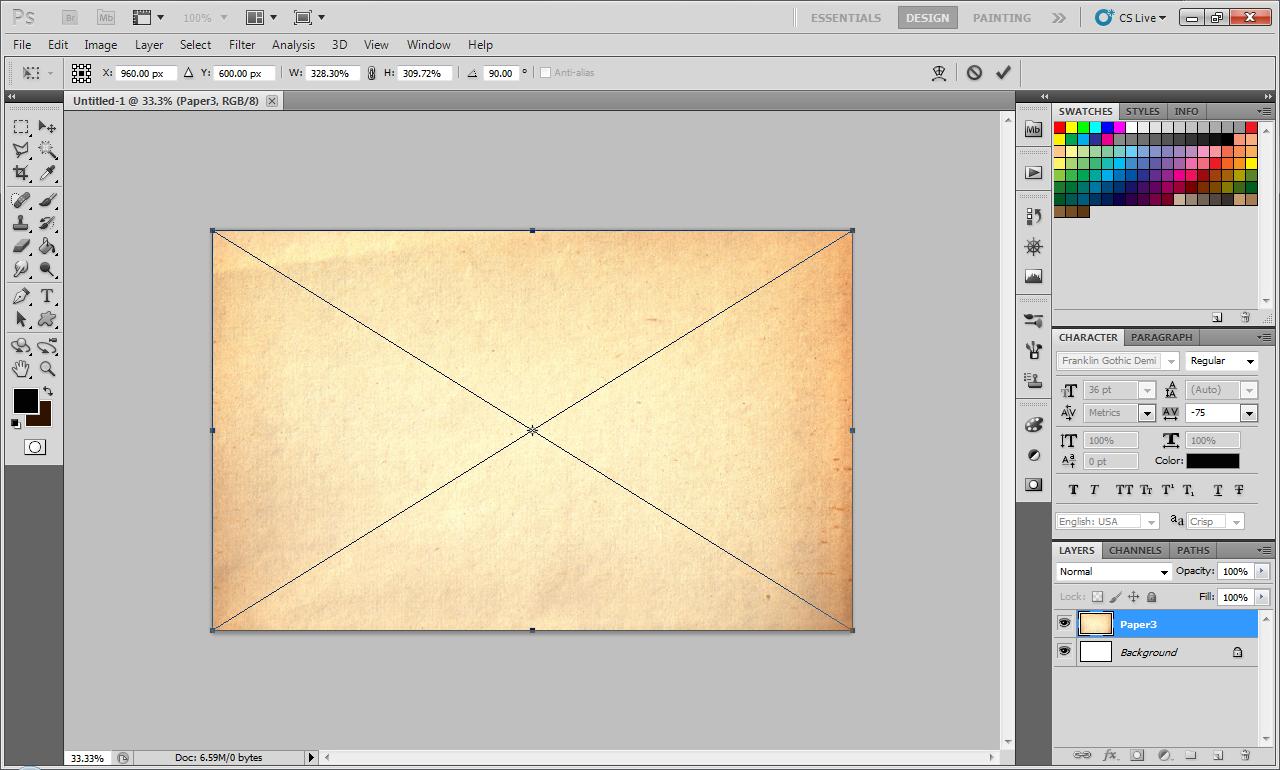
STEP 3
Masukkan lagi satu kertas yang berlainan texture kat atas kertas pada 'Step2' tadi. Besarkan kertas tu sama besar dengan file korang. Download kertas tersebut di sini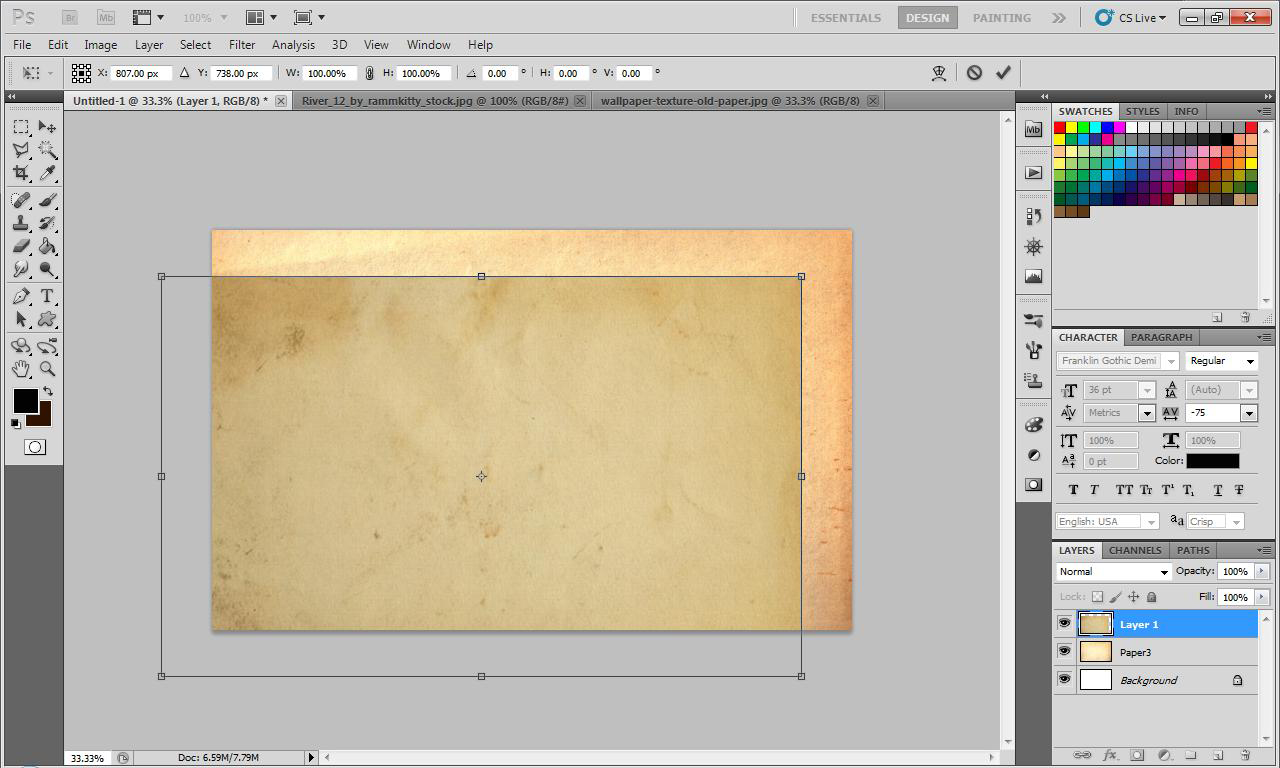
STEP 4
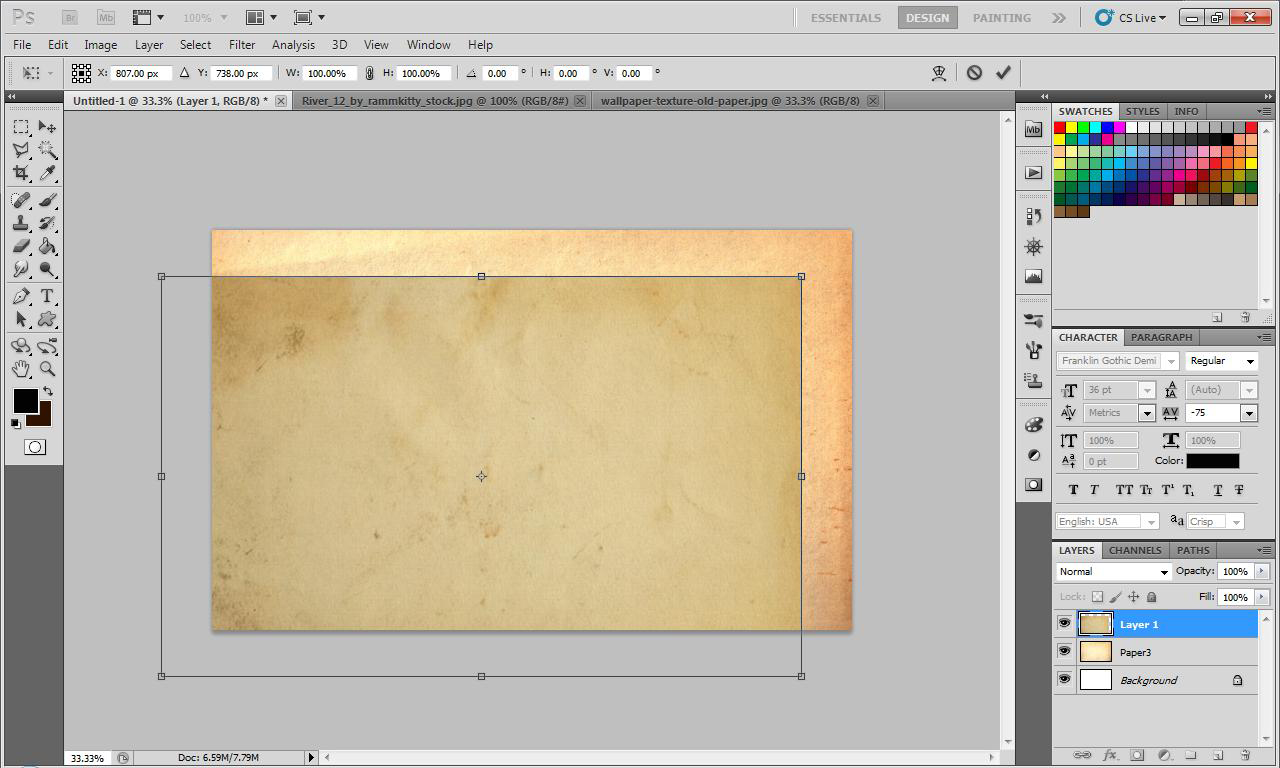
STEP 4
Tukar blending mode kertas yang baru korang masokkan tadi kepada Multiply dan setkan opacity kepada 70%. Korang boleh tengok contoh kat bawah
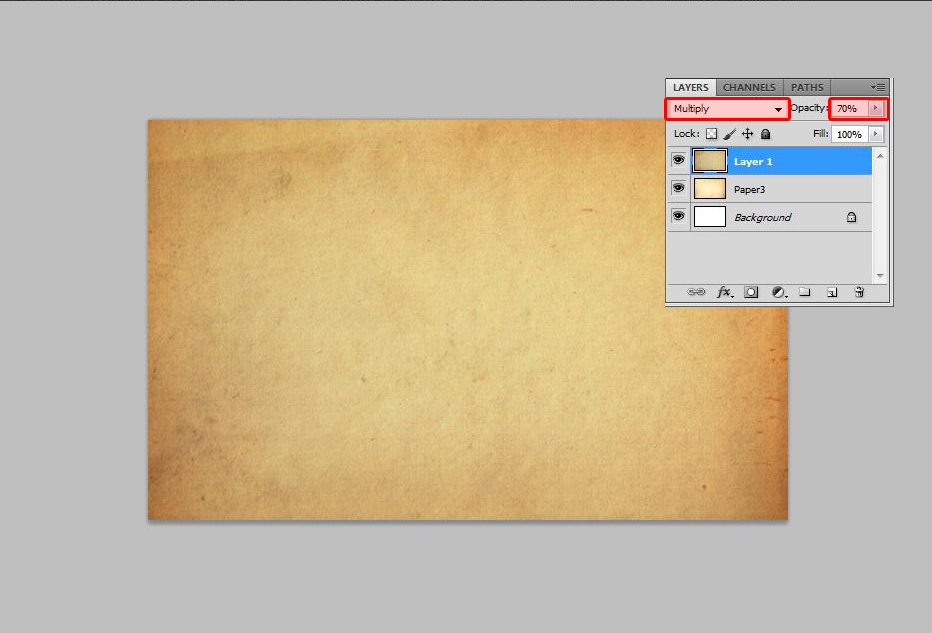
STEP 5
Buka gambar yang ingin dijadikan 'water colour effect'. Duplicate gambar tersebut sebanyak 2 kali (ctrl+D). Namakan layer paling atas 'cut out' dan layer bawahnya sebagai 'dry brush'. Untuk tutorial ni aku ambil gambar ni dekat sini

STEP 6
Tekan kepada layer dry brush. Pergi ke Filter > Artistic > Dry Brush. Aku menggunakan setting seperti berikut: Brush size=2, Brush detail=9, Texture=1. tekan OK. korang boleh ubah setting ikut kesesuaian gambar korang.

STEP 7
Seterusnya tekan pada layer cut out. Pergi ke Filter > Artistic > Cutout. Ini setting yang aku gunakan. Number of level=8, Edge simplicity=2, Edge fidelity=2. Tekan OK.
untuk blending mode bagi layer 'cut out' tukarkannya kepada 'Multiply' (sorry tak de gambar)
untuk blending mode bagi layer 'cut out' tukarkannya kepada 'Multiply' (sorry tak de gambar)

STEP 8
Tekan pada layer 'dry brush' dan 'cut out' dan masukkan pada layer kertas yang kita dah siapkan tadi. Selepas itu. Tekan pada layer ' Cut out' dan 'Dry brush' > Right click > Merge layers.
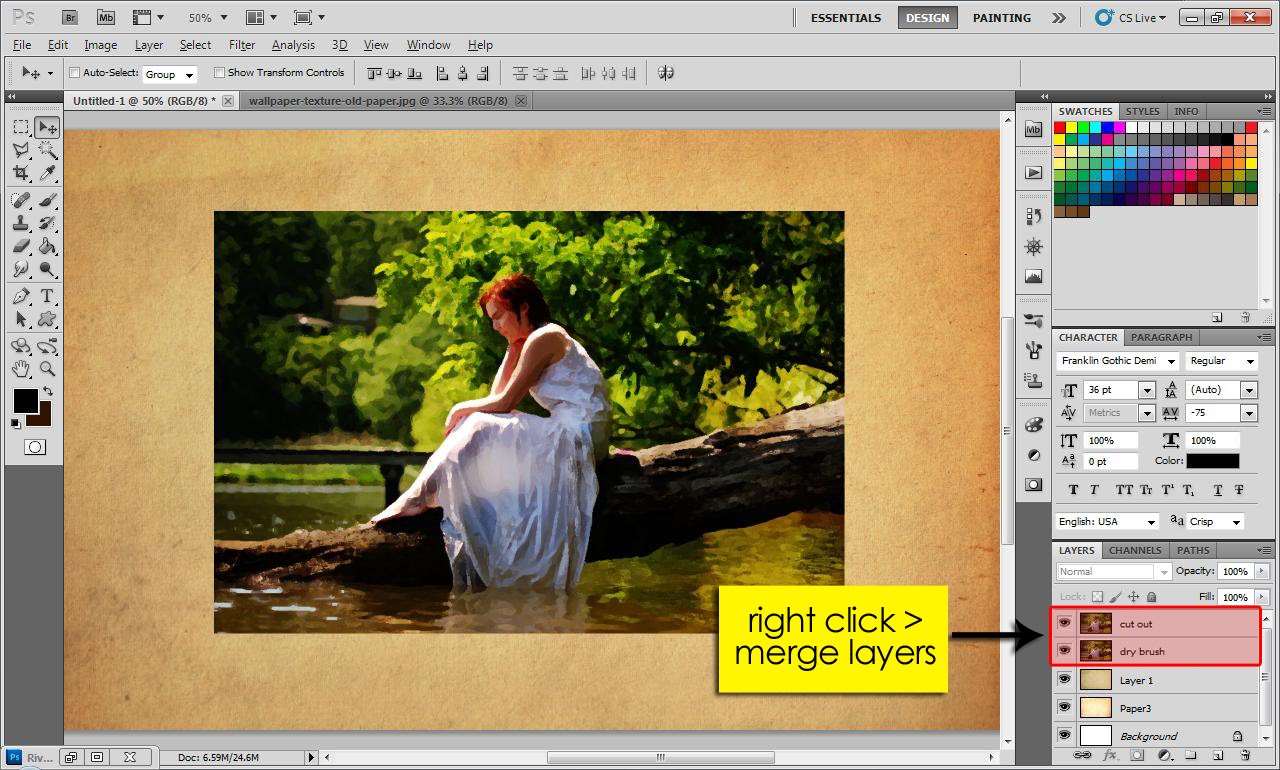
STEP 9
Besarkan gambar tersebut seperti di bawah.

STEP 10
Masih pada layer gambar tersebut. Tekan add layer mask (dalam bulatan kecil). Selepas itu Tekan (Ctrl+I) untuk invertkan layer mask tersebut.
Lepas korang invert tu, korang akan nampak yang gambar korang akan hilang secara tiba2 (jangan menggelabah pulak).
Lepas korang invert tu, korang akan nampak yang gambar korang akan hilang secara tiba2 (jangan menggelabah pulak).

STEP 11
Lepas korang dah invertkan layer layer mask tersebut. Pergi kepada Brush dan pilih water colour brush seperti di bawah. Kalau korang takde brush ni. Boleh download di sini dan sini dan juga sini. Pilih mana-mana brush yang korang suka.
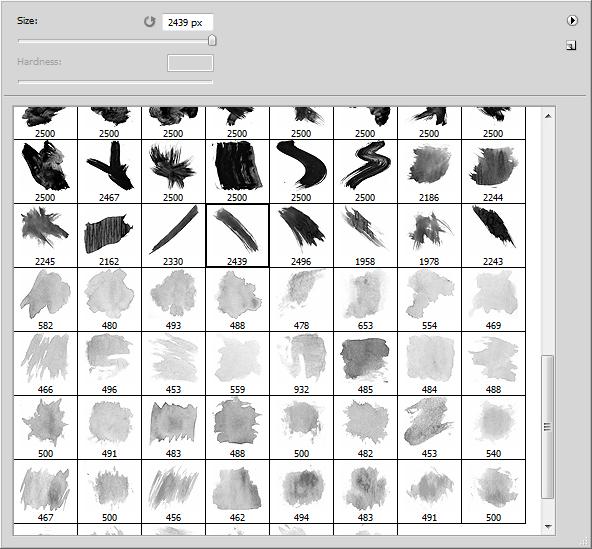
STEP 12
Selepas korang pilih brush yang korang minat. Warnakan secara random pada layer gambar tadi. Korang akan dapati gambar tersebut mula keluar (contoh seperti gambar di bawah).
*untuk dapatkan hasil yang agak menarik. Setkan opacity brush tersebut kepada 50%.
*untuk dapatkan hasil yang agak menarik. Setkan opacity brush tersebut kepada 50%.

STEP 13
Tutup layer gambar buat sementara(tekan gambar mata). Buat layer baru sebelum gambar. Kemudian secara random warnakan di bahagian luar gambar tadi dengan warna2 yang hampir sama ( contoh macam kat bawah ni)
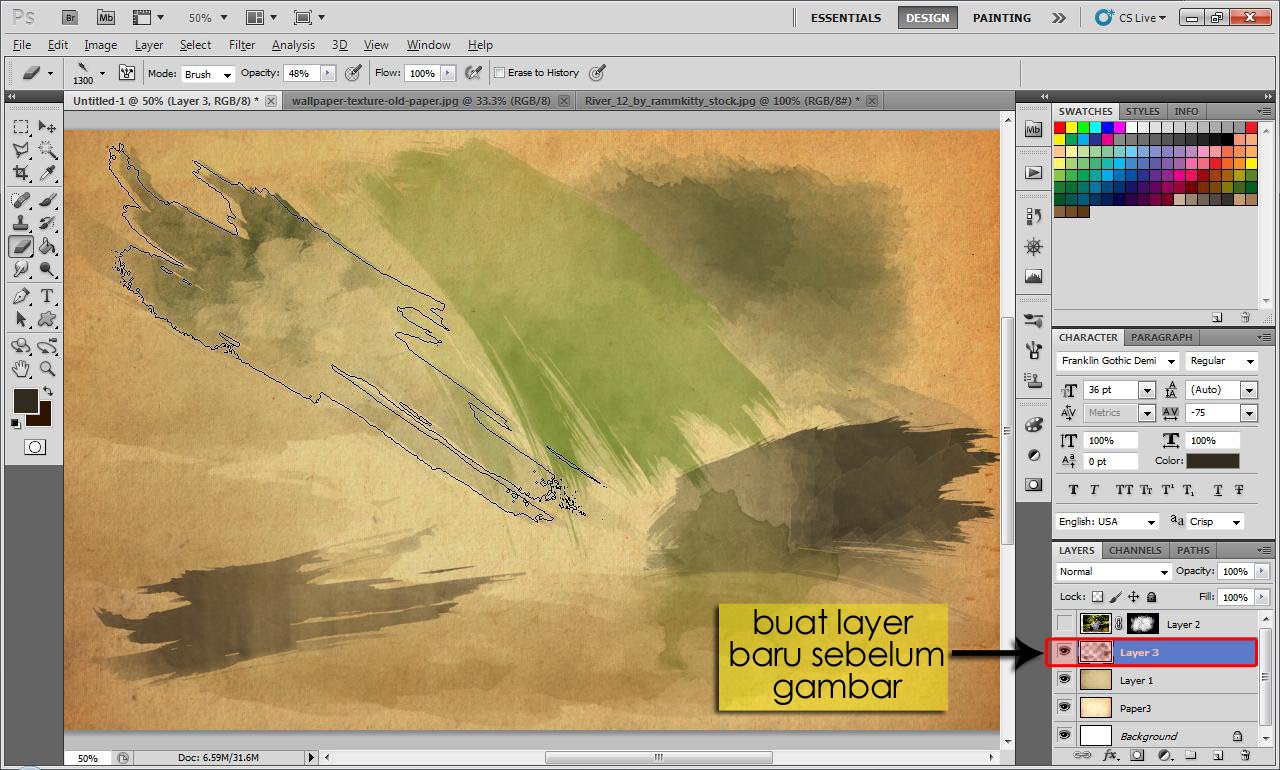
STEP 14
Lepas itu, on kan balik layer gambar tadi dan korang akan dapat hasil dia macam kat bawah ni. So korang boleh nampak apa tujuan layer baru tadi dibuat. untuk jadikan gambar lebih menarik.
Maka siaplah 'Water Colour Effect Korang'.
Maka siaplah 'Water Colour Effect Korang'.

Dengan beberapa step je korang boleh ubah gambar korang untuk jadi lebih menarik. Kalau ada step yang korang tak faham. Cepat2 bagi tau. Aku akan cuba jawab persoalan korang tu.
p/s: harap anda terhibur