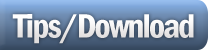Salam untuk semua. How are u guys. Harap semua bertambah sihat la ye. Maklumlah hari tu raya mesti korang banyak makan kan. haha! Hari ni aku berbesar hati nak bagi lagi 1 tutorial yang best untuk korang. Tutorial membuat "Cutout Painting Effect". Haaa. Maybe korang pernah tengok tutorial macam ni kat mana2 website lain. Tapi mungkin agak susah untuk korang faham sebab penerangan yang terlampau ringkas terutamanya bagi yang baru2 nak belajar photoshop ni.
Ok, untuk tutorial ni aku cuba eleborate sejelas2 yang mungkin. Kalau korang follow step yang ditunjukkan betul2. Confirm jadi punya. Money back guaranty cakap lu. Nak bagi tau awal2 yang tutorial ni tak sesuai digunakan untuk photo yang bersize terlalu besar. Sebab effect dia nanti kurang menjadi. So korang resize dulu gambar bagi kecik sikit.
Jom lah kita tengok tutorial ni...
STEP 1Buka gambar yang nak di edit. Dalam tutorial ni aku menggunakan photoshop CS3. So terpulang lah korang nak guna version apa. Aku juga gunakan gambar dari sini
STEP 2
STEP 3
STEP 4
Setkan Number of level=8, Edge simplicity=4, Edge fidelity=1 (setting ni terpulang kepada korang sendiri, Nak ubah pon takpe). Tekan OK
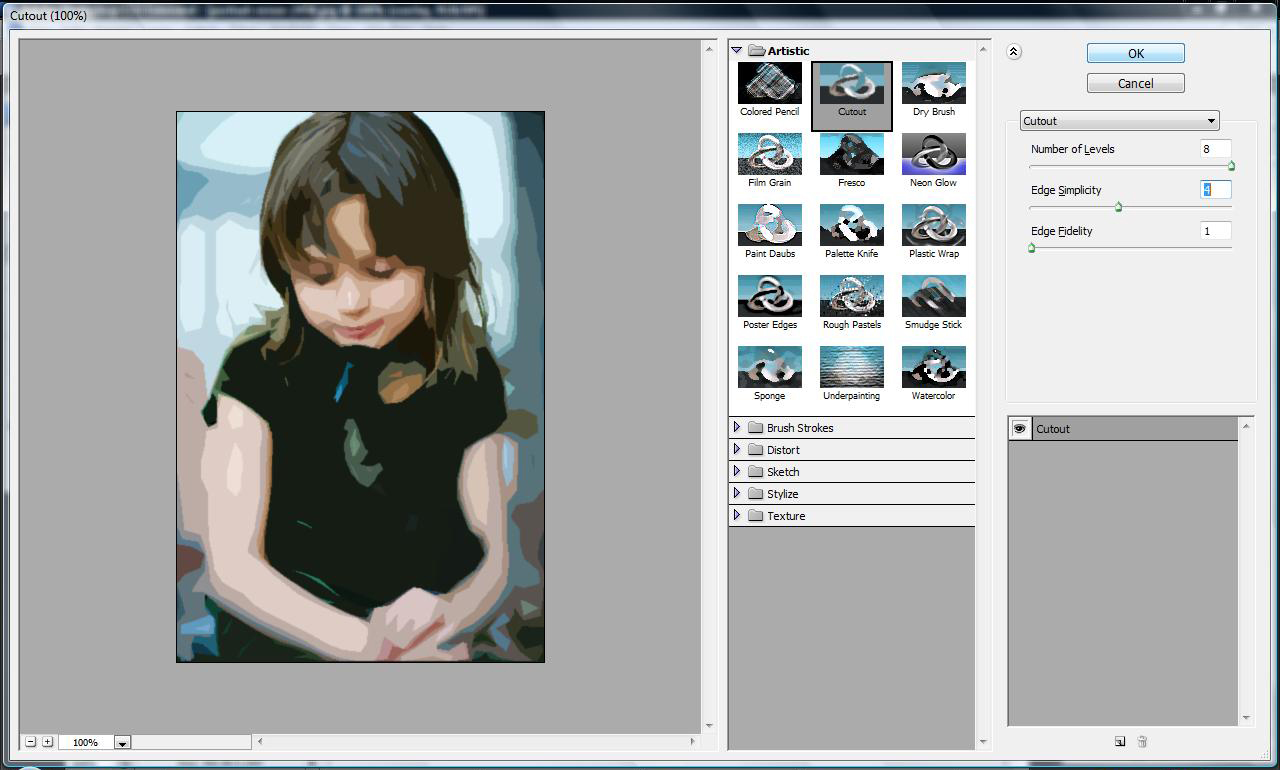
STEP 5
Pada layer overlay tadi, ubahkan blending modenya kepada overlay.
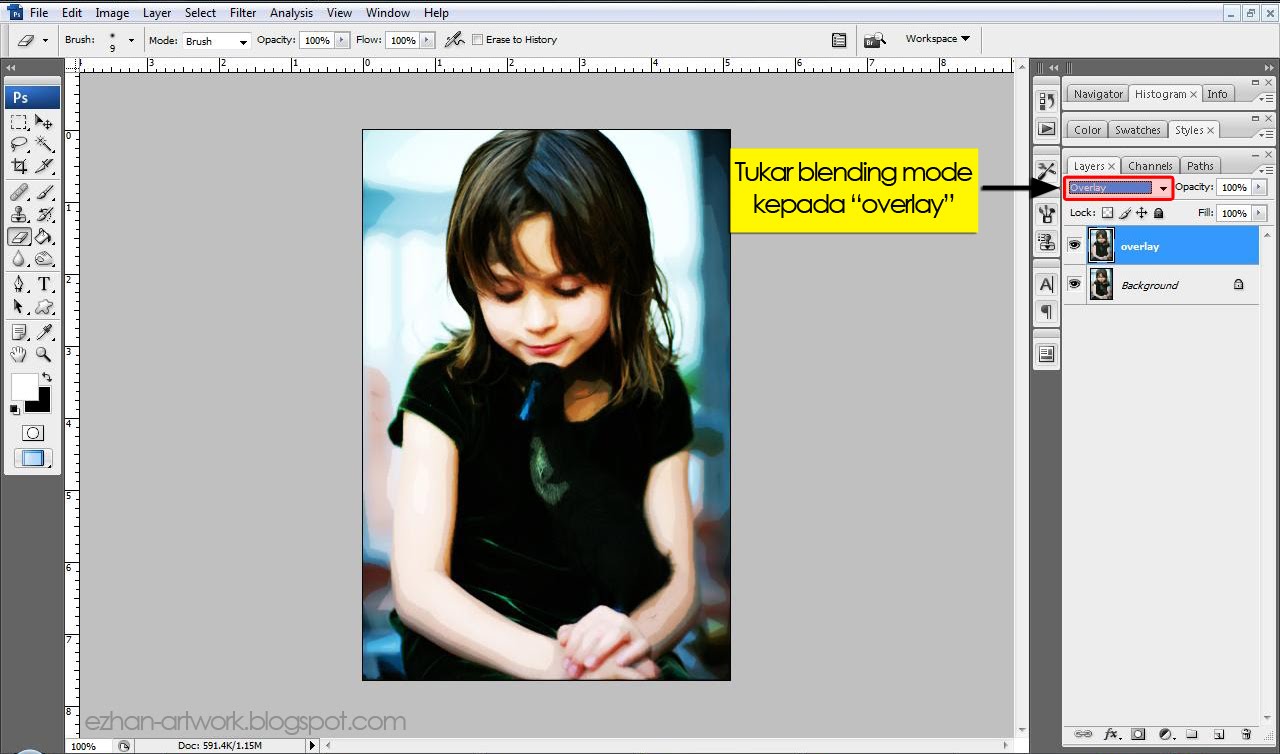
STEP 6
Duplicate lagi layer background sebanyak 2 kali. (Pada layer background tekan (Ctrl+J) 2 kali). Namakan layer baru tadi dengan nama "Relief" dan "Color". Pastikan layer "relief" berada di bawah layer "color".
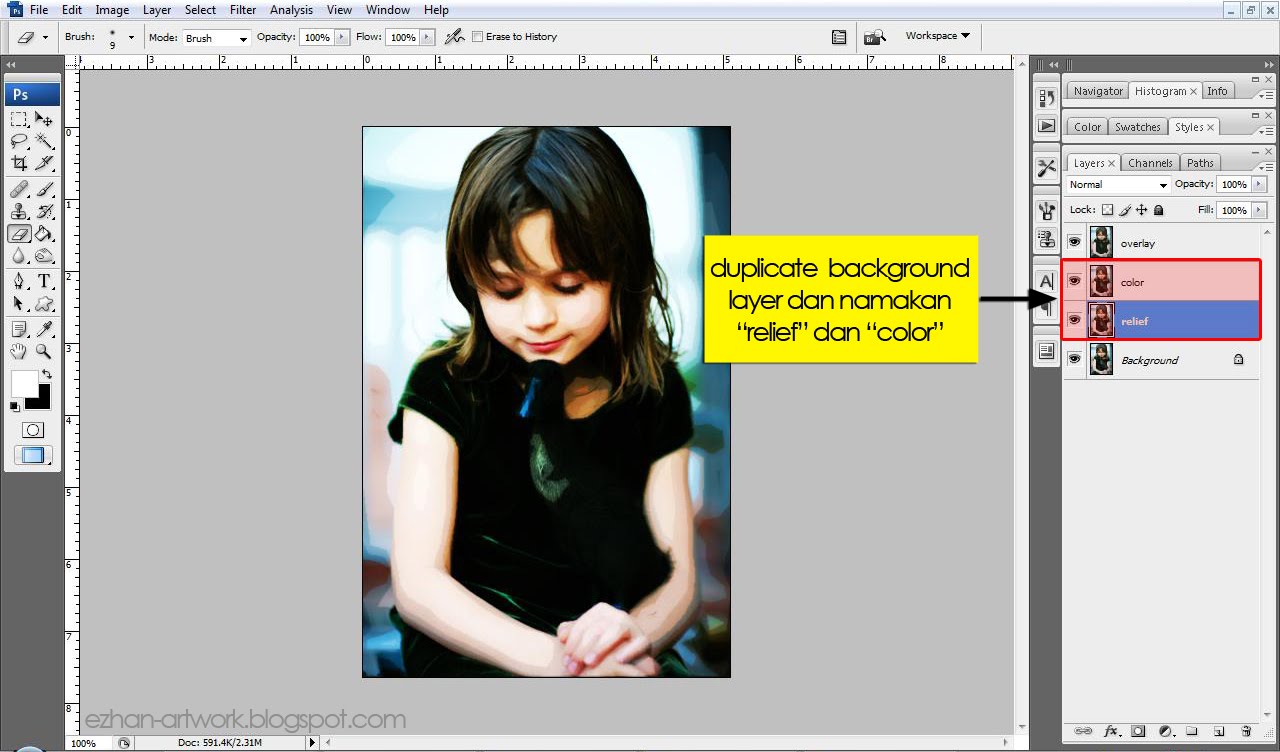
STEP 7
STEP 8
Setkan Detail=12 dan smoothness=5. Kemudian pada light, tukar kan mode kepada left (setting ni pon terpulang kepada korang sendiri, Nak ubah pon takpe). Tekan OK
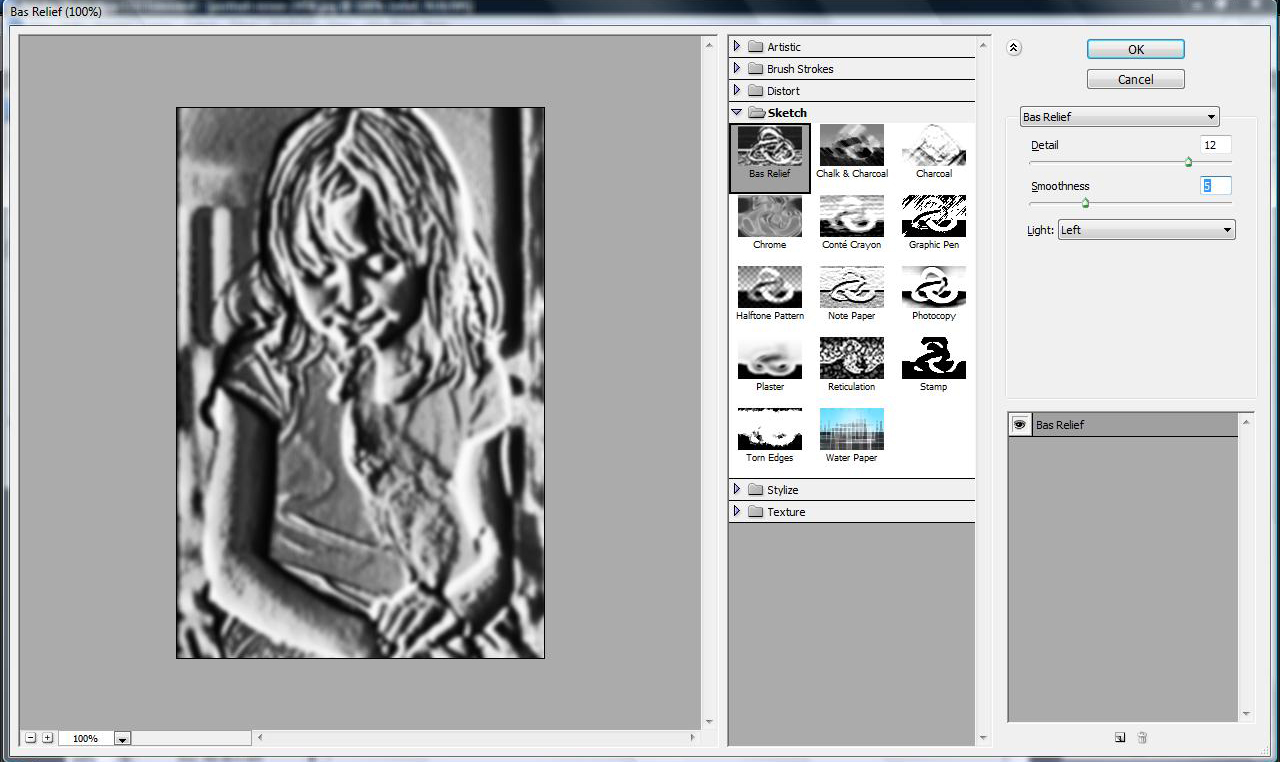
STEP 9
Klik pula pada layer "color". Tukarkan blending mode dia kepada "color". Gambar korang nanti akan jadi macam kat bawah ni.
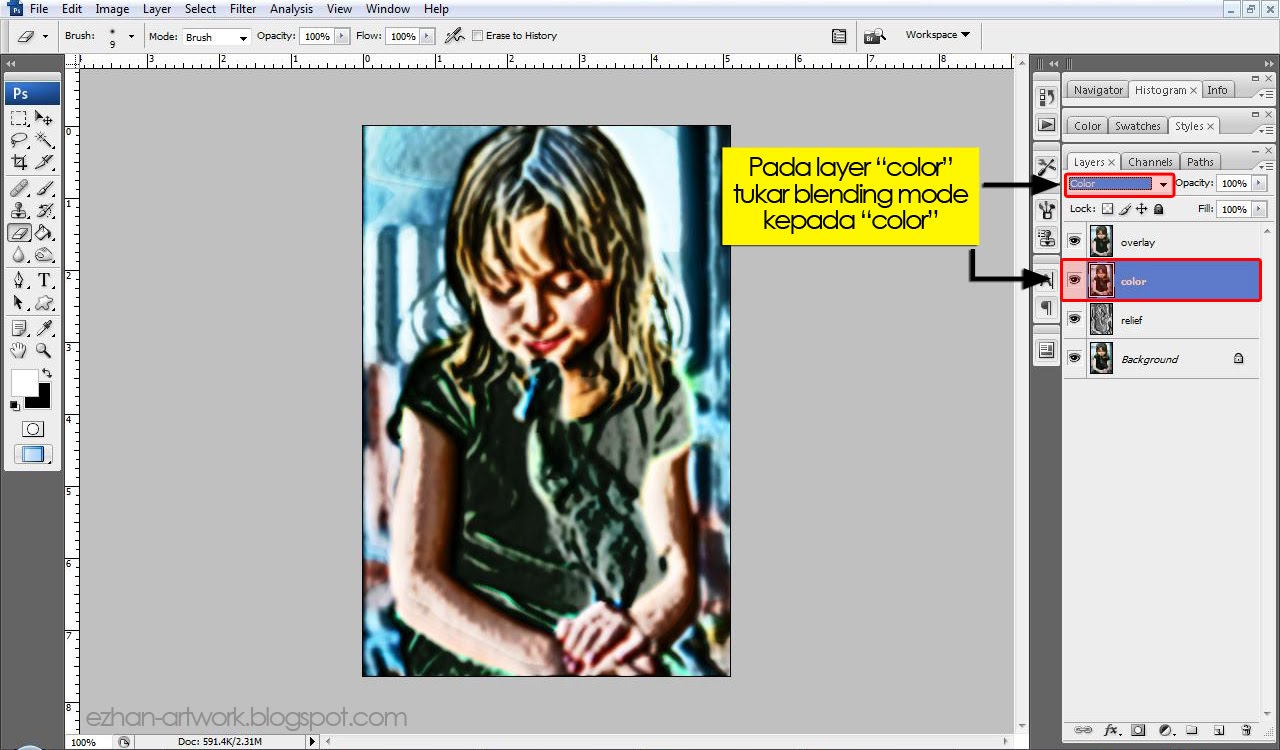
STEP 10
Ok. Tekan Ctrl dan klik pada layer "color" dan "relief". Lepas tu korang tekan pulak (Ctrl+J). Maka layer tu tadi akan bergabung jadi 1. (tengok gambar kat bawah)
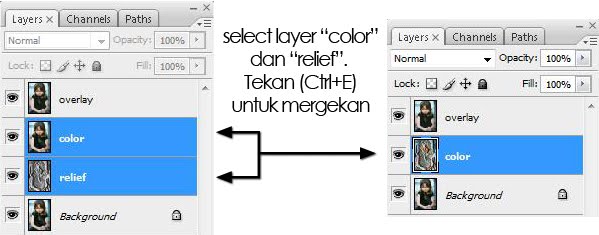
STEP 11
STEP 12
STEP (tambahan)
Step ni terpulang kat korang nak buat atau pon tak. Untuk naikkan lagi color dia biar nampak cantik. Duplicate layer "overlay" dengan menekan (Ctrl+J). Nanti gambar akan jadi macam kat bawah.
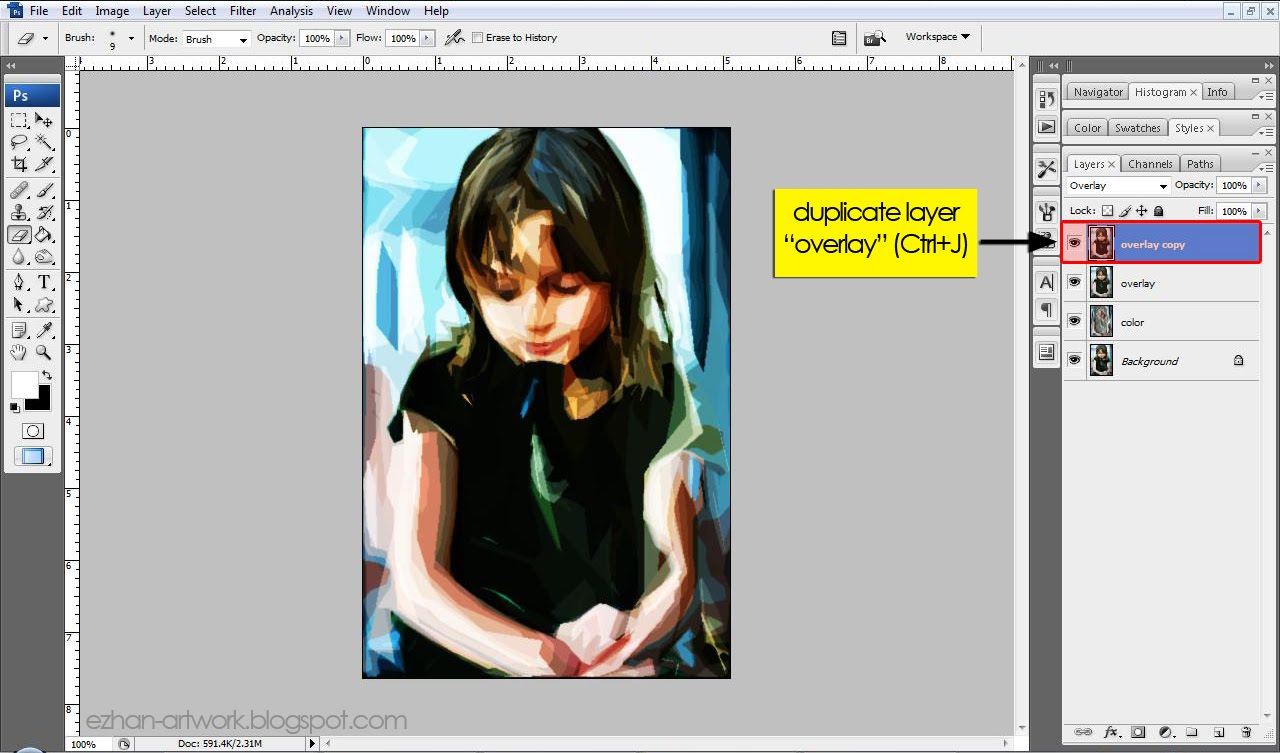
Harap korang faham la ye. Sebenarnya nak buat dia sekejap je. Tak sampai 5 minit pon. Tapi step ni nampak panjang sebab aku cuba eleborate supaya korang senang faham. Tapi kalau korang rasa susah nak faham, bagi tau la ye. Aku cuba betulkan yang mana silap. Ok lah!, selamat mencuba
p/s: tutorial ni merupakan request dari korang semua. Aku akan cuba tunaikan lagi request yang tak tertunai lagi tu ye. So harap korang bersabar. tehee