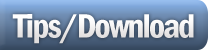Salam semua. Hari ni aku nak bagi korang 1 lagi tutorial ringkas untuk korang tambahkan ilmu korang dalam Photoshop. Disebabkan ramai yang request untuk belajar cara buat effect HDR, hari ni aku akan tunaikan impian korang tu. Haha (macam pari2 la pulak main tunai2 impian ni).
Apa benda sebenarnay HDR tu. HDR tu nama panjang dia High Dynamic Range. Untuk lebih info korang tengok sini. Basically kalau nk buat HDR yang original. Korang memerlukan sekurang2nya 3 keping gambar yang sama. Yang mana setiap gambar tu perlu berbeza exposure dia (Ni semua term2 kamera). Contohnya -4, 1, +4. Bila digabungkan ketiga2 gambar tu, maka jadilah gambar yang dipanggil HDR. Tu la serba sedikit penerangan pasal HDR ni.
Tapi sekarang aku nak ajar korang buat HDR dengan hanya 1 gambar je. Tak payah susah2 ambil 3 gambar. Step dia pun sangat simple. Harap korang semua takde masalah nak follow. So jom kita mula belajar ye murid2...
STEP 1
Macam biasa lah. Buka dulu gambar yang dikehendaki. Dalam tutorial ni aku pakai gambar tempat belajar aku yang aku tangkap. hihi
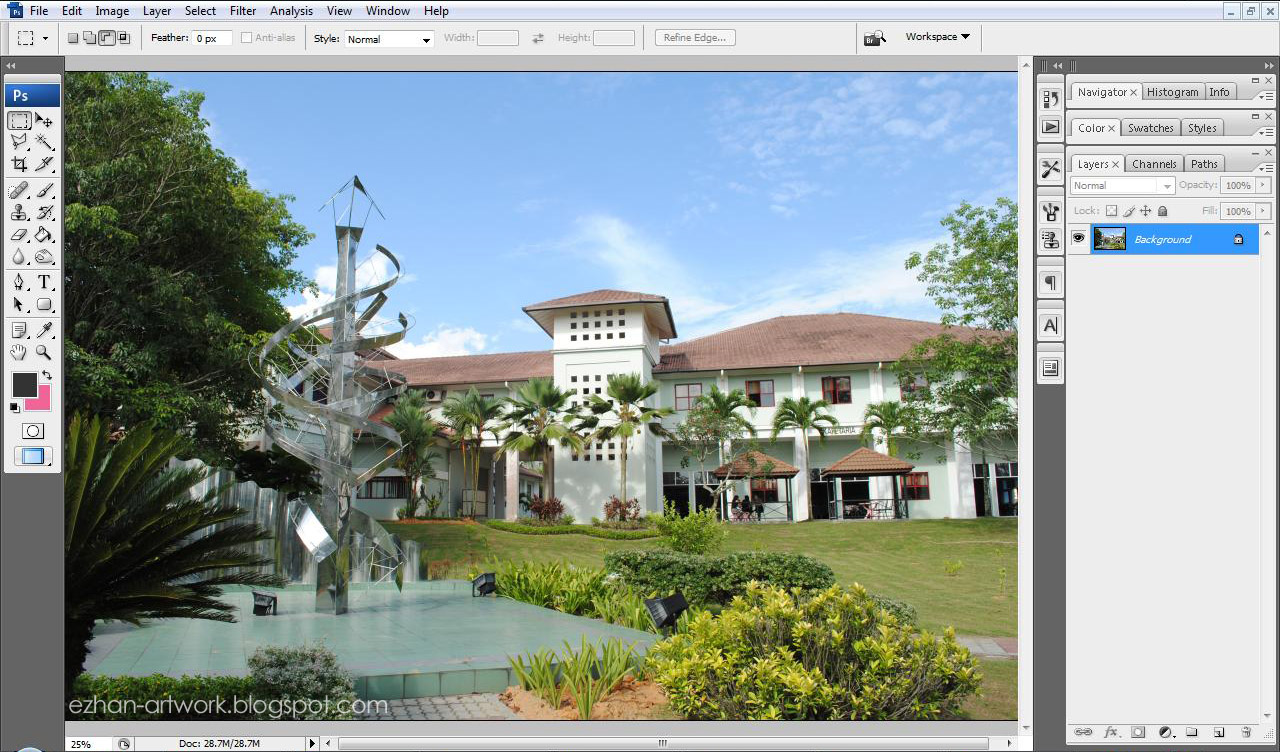
STEP 2
Duplicate kan gambar asal sebanyak 2 kali. Tekan ( Ctrl+J ) 2 kali pada original layer. Dalam kes ni aku tak namakan 2 layer baru tu, aku just biarkan je.
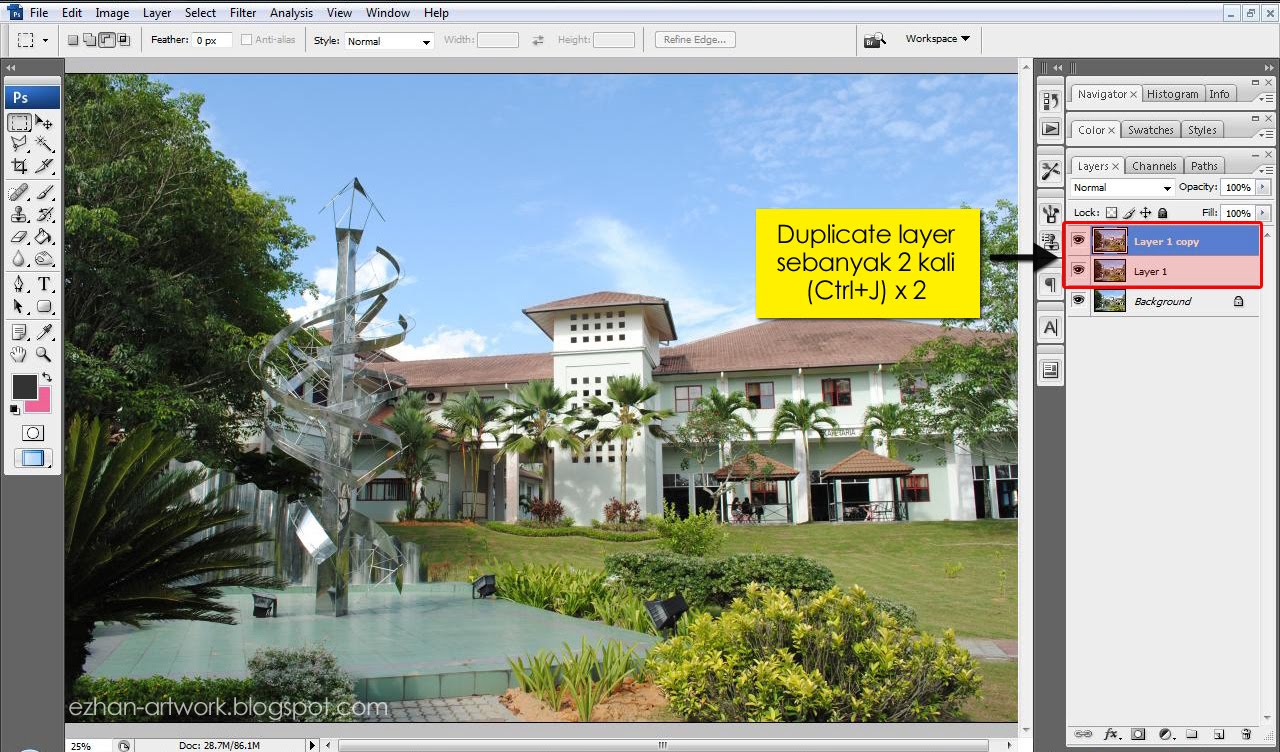
STEP 3
1. Korang kena tutupkan dulu layer yang paling atas sekali. (contoh dalam gambar). Korang hanya perlu tekan simbol mata kat sebelah layer tu je.
2. Sekarang tekan pula pada layer yang tengah2 tu. Sebab kita nak taruk effect kat situ
3. Bila dah tekan pada layer tengah tu, langkah seterusnya. Korang pergi kat image > Adjustment > Desaturate. Tekan ok.
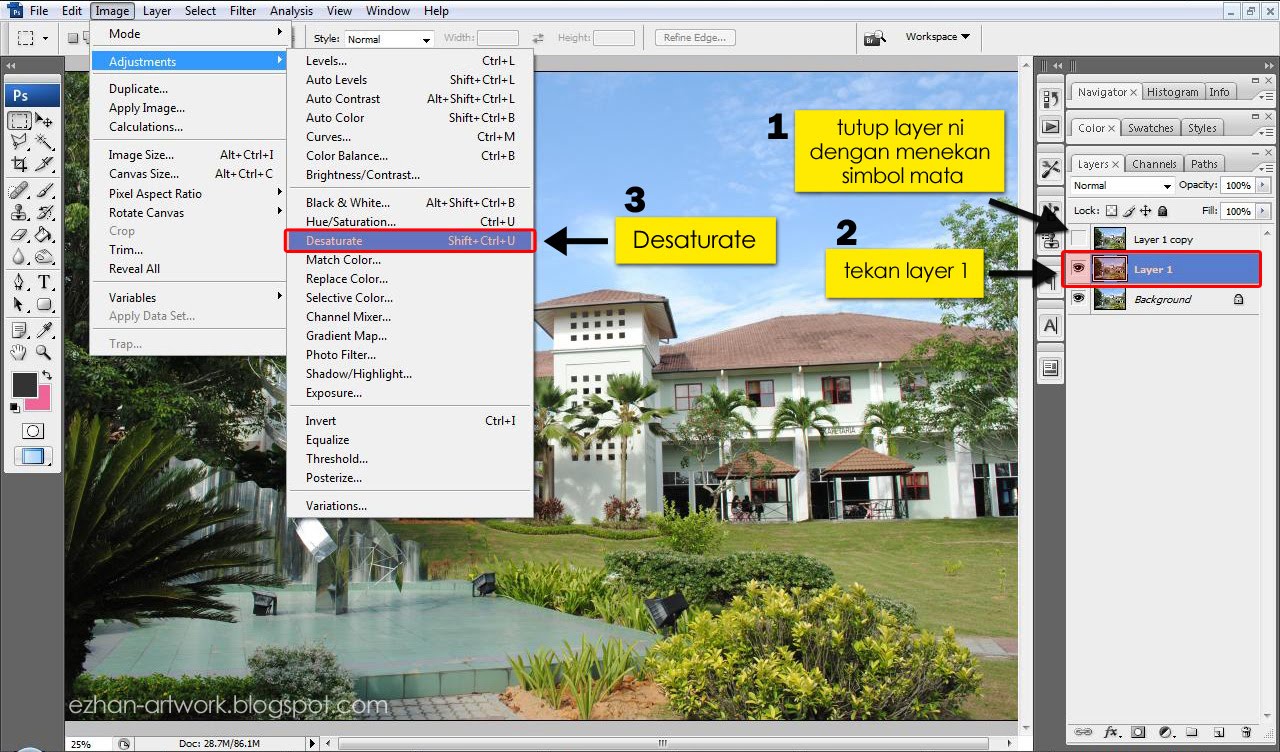
STEP 4
Masih lagi pada layer yang tengah2 tu. Pergi pula pada Image > invert ( Ctrl + i ). tekan Ok.
STEP 5
STEP 7
Sekarang ni kita pergi pula kat layer atas sekali tu. Tekan layer tu. Lepas tu, pergi pula kat Filter > Others > High Pass
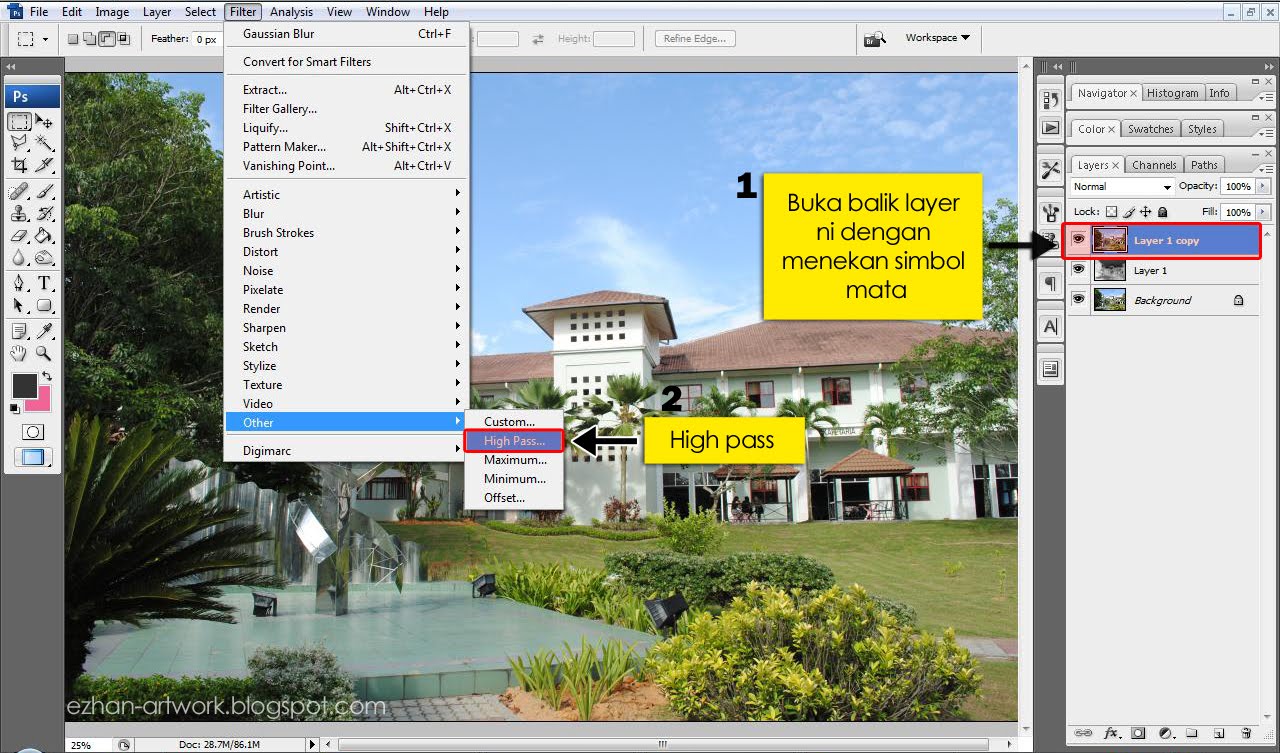
Tu je step dia. Senang tak? Sebenarnya step dia sikit je. Aku je yang gatal nak explain panjang2.
secara conclusionnya kita ada 3 layer dan macam ni la effect kat layer2 tu.
1. Background
2. Layer 1 ( Desaturate, Invert, Gaussian Blur ) - Overlay
3. Layer 1 Copy ( High Pass ) - Overlay
Harap takde masalah la ye. Kalau ada yang tak paham takpe. Korang still boleh bertanya. Aku cuba sedaya upaya menjawabnya. Ok lah, sampai sini sahaja la pembelajaran kita ye murid2. Jumpa pada kelas berikutnya. Hihi.
p/s: Debaran menunggu result keluar semakin terasa. Dup dap dup dap...