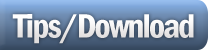Salam semua. hari ni ezhan-artwork sekali lagi tampil memberikan tutorial. hihi. Kali ni aku nak ajar korang macam mana nak ubah warna mata dalam gambar. Haa, perempuan mesti suka kan tutorial ni ( aku teka je ). Sebab perempuan kan suka sangat pakai contact lens color2. Lepas ni tak payah dah nak beli contact lens mahal2 semata2 nak tukar warna mata. Guna photoshop je. Tapi kalau yang betul2 rabun tu takpe la. haha
Bagi yang dah pandai photoshop tu mesti tau kan macam mana nak buat. Sebab benda ni boleh dikatakan agak basic. So kepada sesiapa yang baru nak berjinak-jinak dengan photoshop tu, harap tutorial ni dapat membantu. So apa lagi, Jom kita mula belajar...
STEP 1Buka file gambar korang. Dalam contoh ni aku mengambil sumber gambar dari sini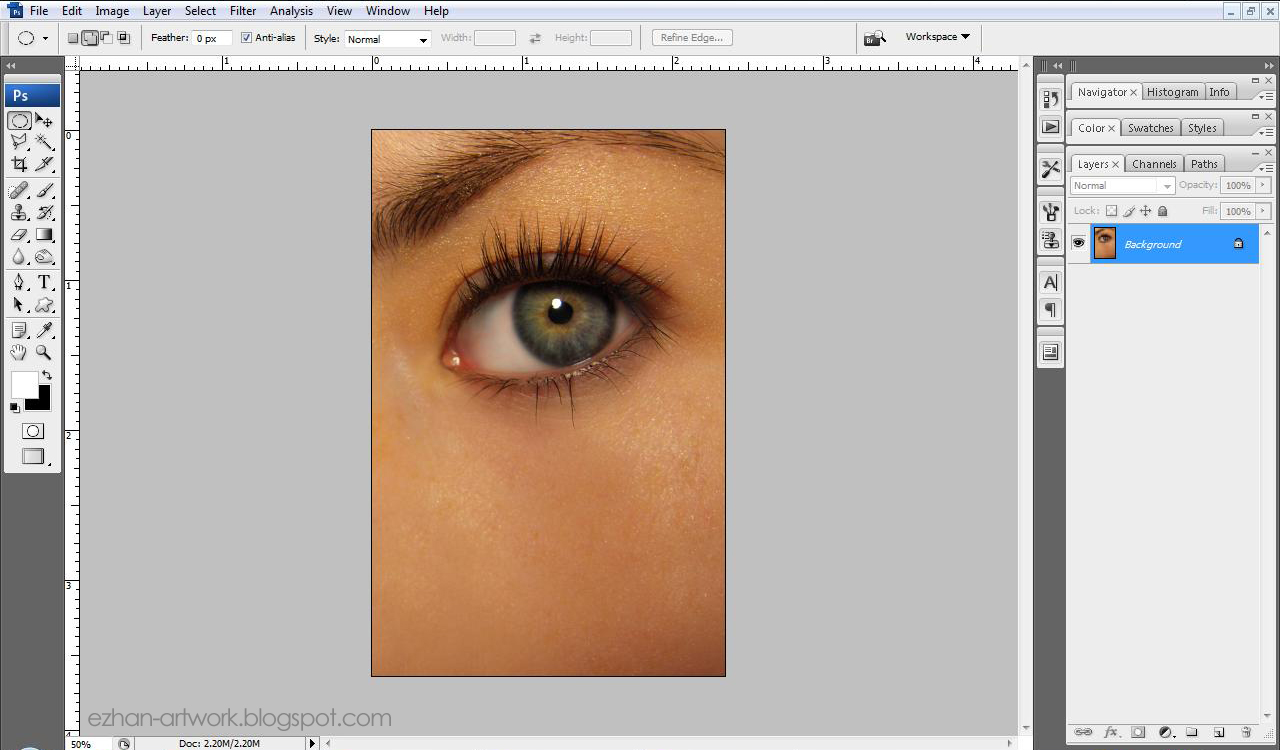
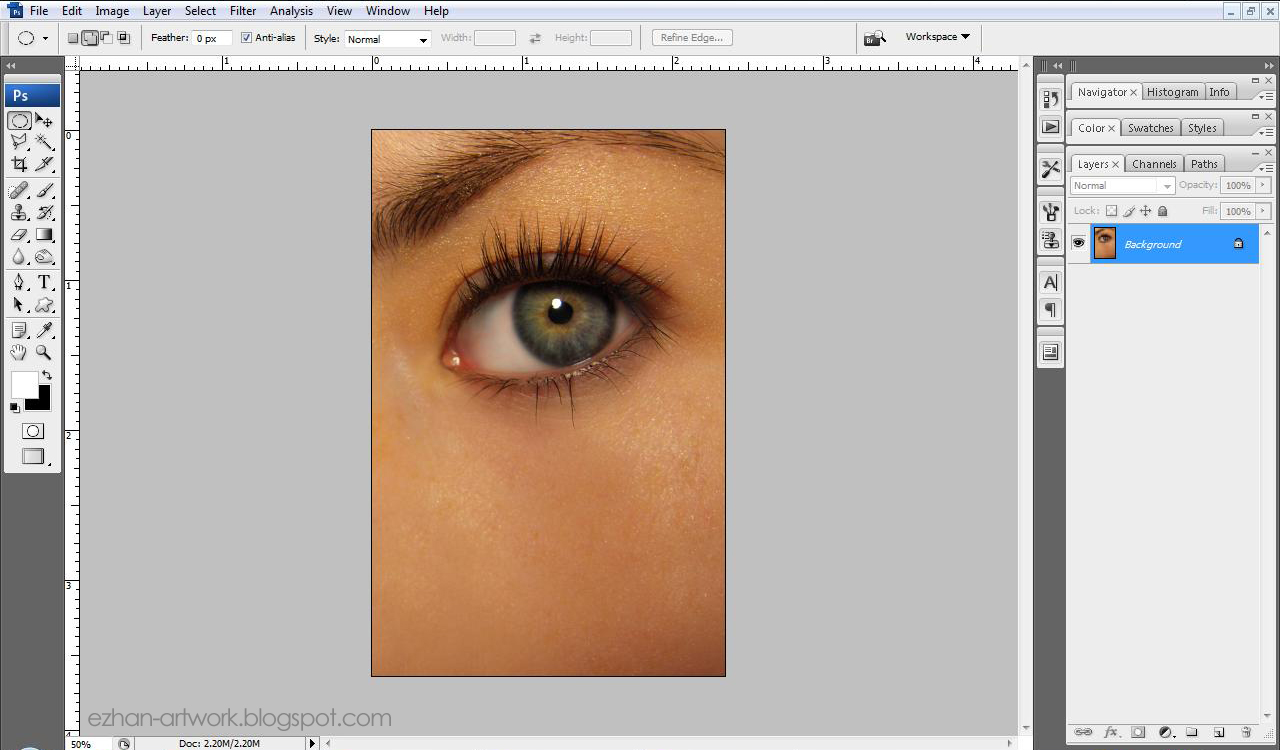
STEP 2
STEP 3
Lepas tu korang pilih pula Polygonal lasso tool (macam dalam bulatan kecil). Kalau tak jumpe. Tekan kat lasso tool tu lama2. Dia akan keluar list lasso tool. Pilih polygonal lasso tool.
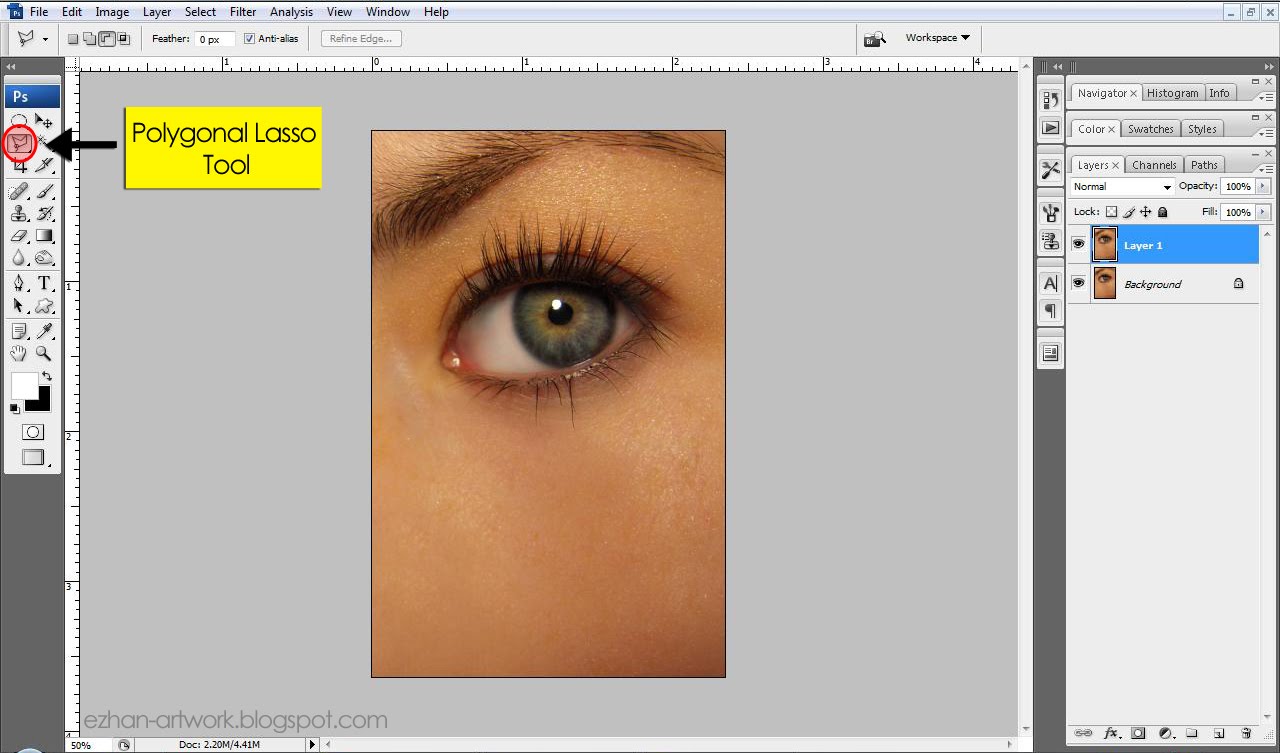
STEP 4
Select kawasan mata. Jangan gopoh2 tau. Nanti tak cantik. ( Untuk memudahkan kerja, zoom kan gambar ( Ctrl + + )
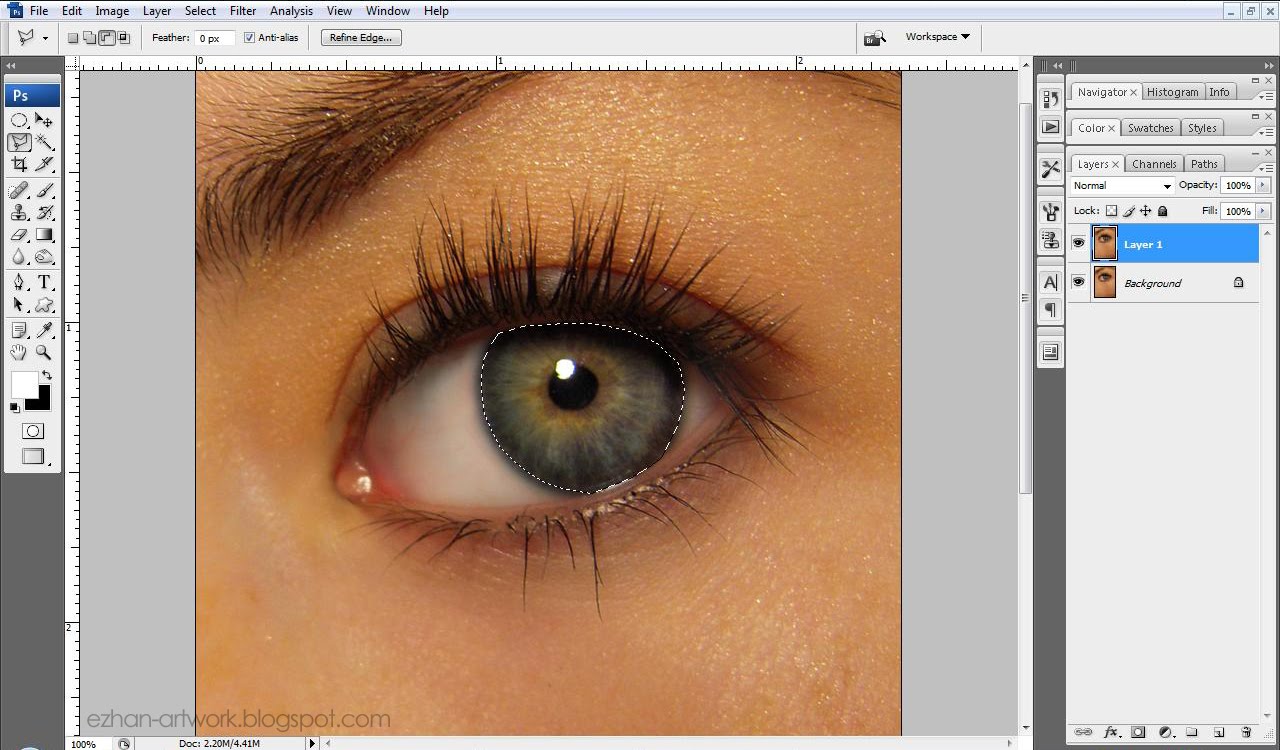
STEP 5
STEP 6
STEP 7
STEP 8
Ni benda paling best. Tiba masanya korang nak pilih warna untuk mata korang. Adjustkan color balance ni mengikut suka. Korang hentam je. Janji korang puas hati.
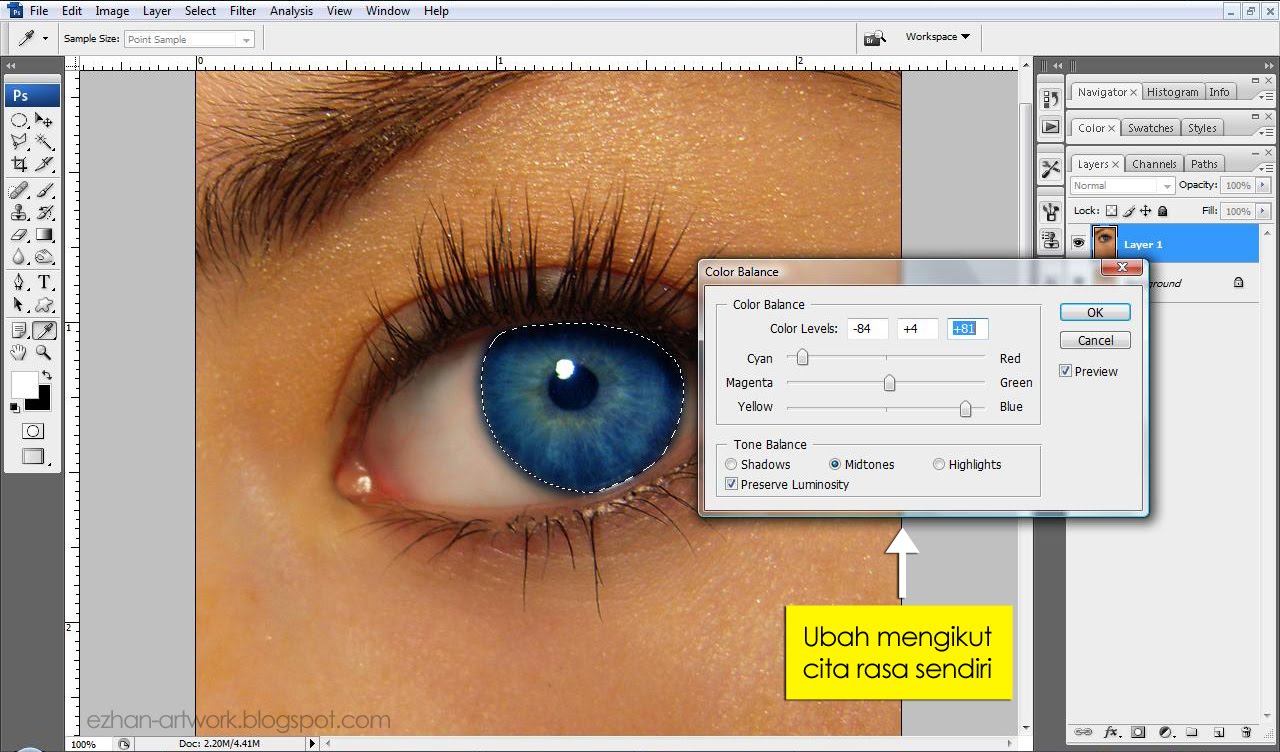
STEP 9
Untuk deselect kan kawasan yang korang select tu. Tekan je ( Ctrl + D ). Maka korang boleh tengok hasilnya.
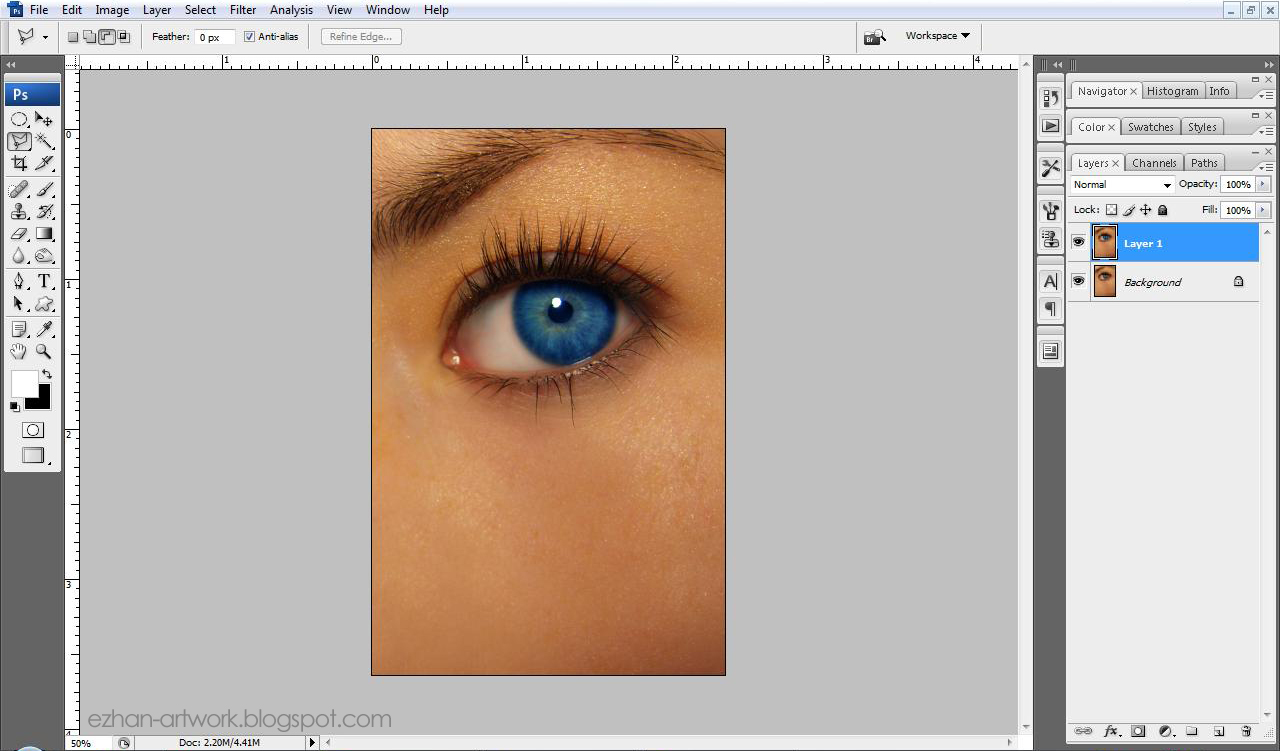
Haa, senang kan. Takde la susah mana pon tutorial ni. Tapi kalau ada yang korang tak boleh tangkap, jangan segan2 nak bertanya. Nak diingatkan juga bahawa tutorial nak mengubah warna mata ni ada macam2 version. So terpulang la korang nak ikut yang mana sebab hasilnya sama je. Just cara je lain sikit. Maka Selamat Mencuba diucapkan ...