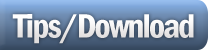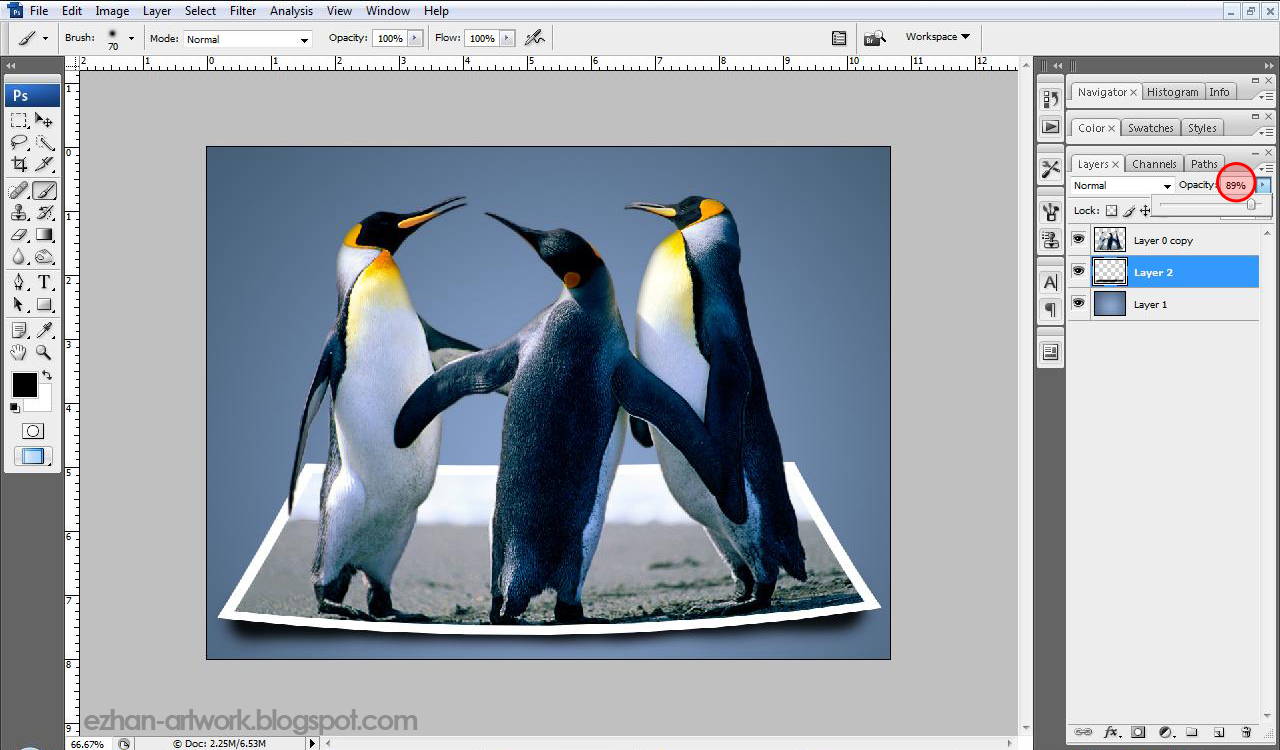Salam semua, lama tak jumpakan. haha. Maklumlah, dah seminggu blog ni tak berupdate. Kebelakangan ni aku memang agak sibuk dengan kerja2 luar ni. Selalunya pukul 12 atau 1 pagi baru aku nalik rumah. Jadi masa nak update blog tu terbatas la.
Tapi takpe, hari ni aku akan sajikan korang dengan tutorial baru. Haaa, suka tak? Aku tau ramai dah tertunggu2 tu kan. haha. Hari ni apa yang aku nak ajar korang adalah "Tutorial Out Of Bounds". Out of bound ni ibarat gambar korang keluar daripada kertas gambar tu. Erkk betul ke bahasa aku ni. Ahh takpelah, tapi korang dapat lah kan apa idea aku nak cakap ni. Dia ibarat menjadikan gambar korang tu seolah2 3 Dimension.
Tutorial ni agak panjang jugak sebab aku terpaksa elaborate satu2, takut nanti ada pulak beginner yang tak faham kan. Yang dah expert tu confirm takde masalah la. Ok, tanpa melengahkan masa lagi. Jom kita mulakan.
STEP 1Buka 1 gambar yang korang suka dalam photoshop. Dalam contoh ni aku gunakan photoshop CS3 dan sumber gambar dari sini
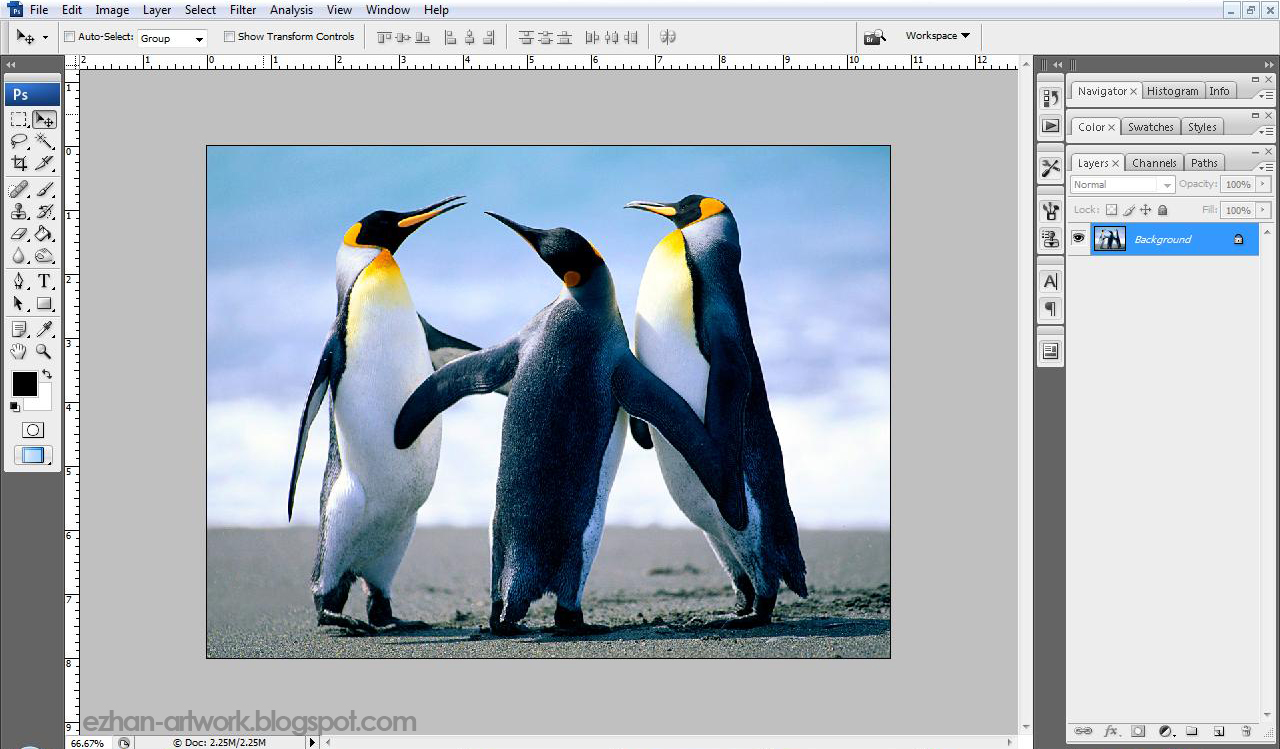
STEP 2
STEP 3
Create 1 layer baru dibawah gambar korang tadi. Cara nak create layer tu korang boleh tekan ( Shift + Ctrl + N ).
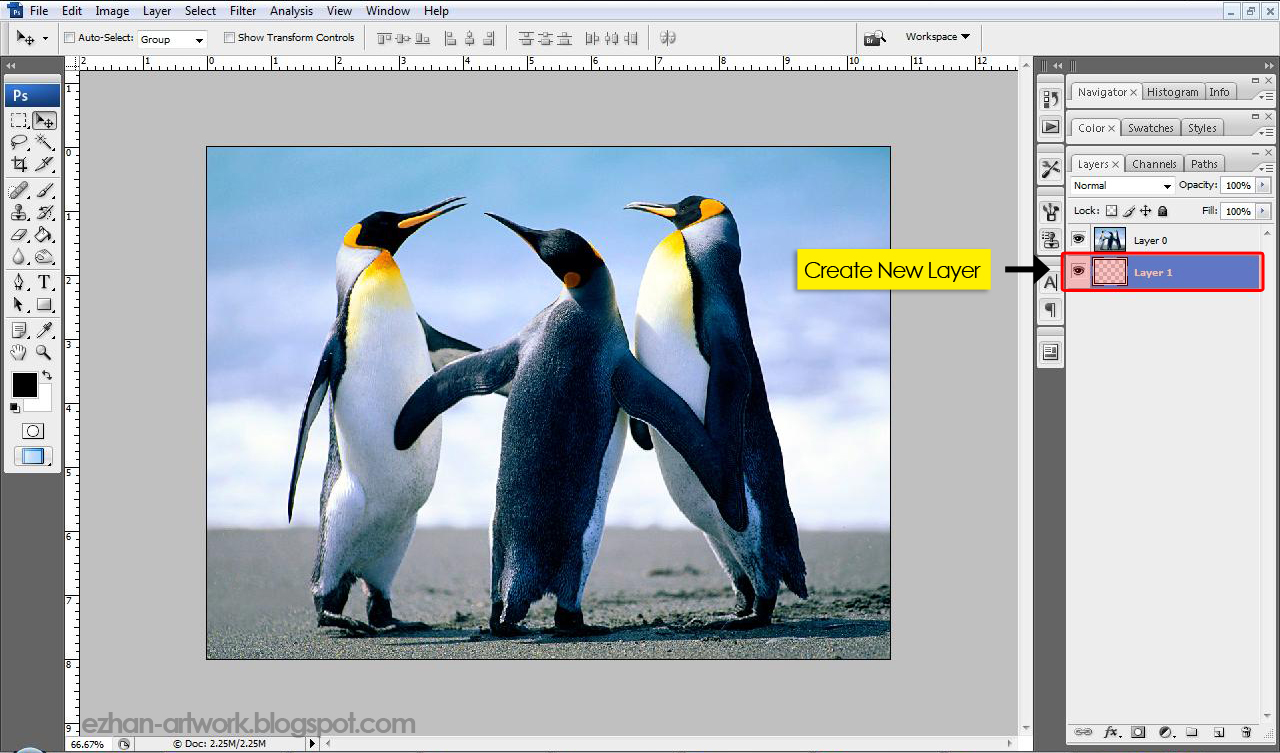
STEP 4
Pada layer gambar tadi. Tekan simbol mata disebelah gambar tu untuk hide seketika gambar tersebut. Sekarang kita akan fokuskan pada layer paling bawah sekali.

STEP 5
Sekarang masa untuk buat background. Pergi pada gradient tool dan tekan pada kotak kat belah atas tu untuk tukar color.
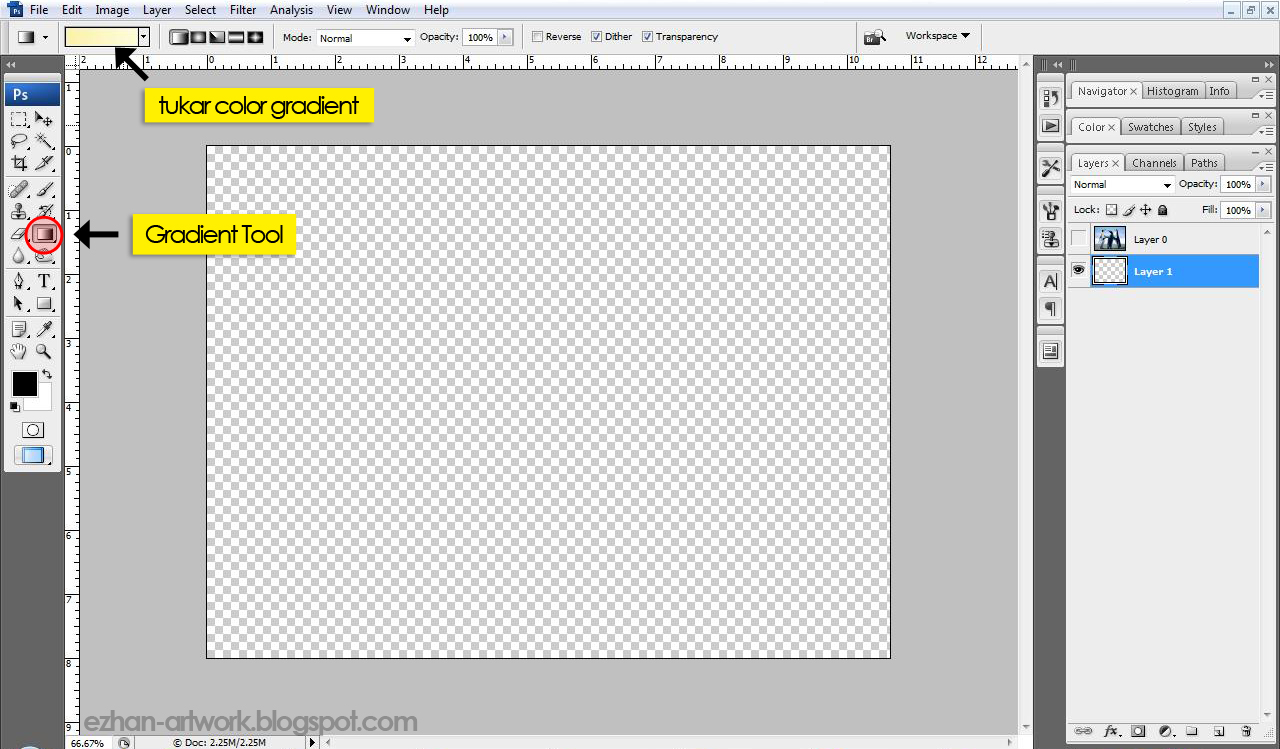
STEP 6
STEP 7
Buat gradient tu kat layer korang. Korang bebas nak buat macam mana pon. Dalam contoh yang aku tunjukkan ni aku gunakan radial gradient. Korang pon boleh cuba gunakan linear atau reflected gradient.

STEP 8
STEP 9
Pastikan korang selection korang kat layer gambar penguin ye. Lepas tu pergi pada "Rectangular Marquee Tool" dan buat satu kotak lebih kurang macam kat bawah ni.

STEP 10
STEP 11
Bila dah tekan Transform Selection tadi. Alihkan cursor korang kedalam kotak (Rectangular) tu dan tekan Right Click > Perspective

STEP 12
Ubahkan kotak korang supaya jadi lebih kurang macam contoh bawah ni. Nampakkan perspective tu. Dah puas hati tekan Enter
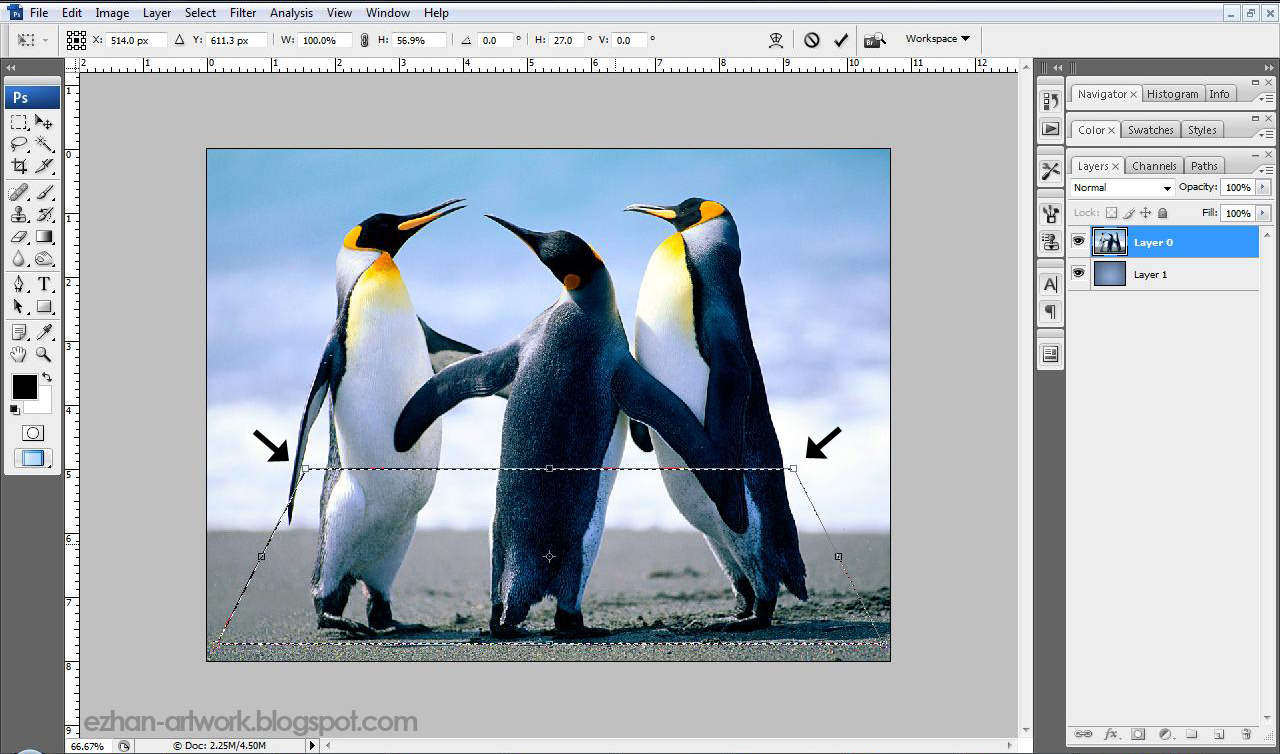
STEP 13
Dan hasilnya akan jadi macam ni. Kalau tak jadi maknanya mungkin ada step yang korang terlepas pandang
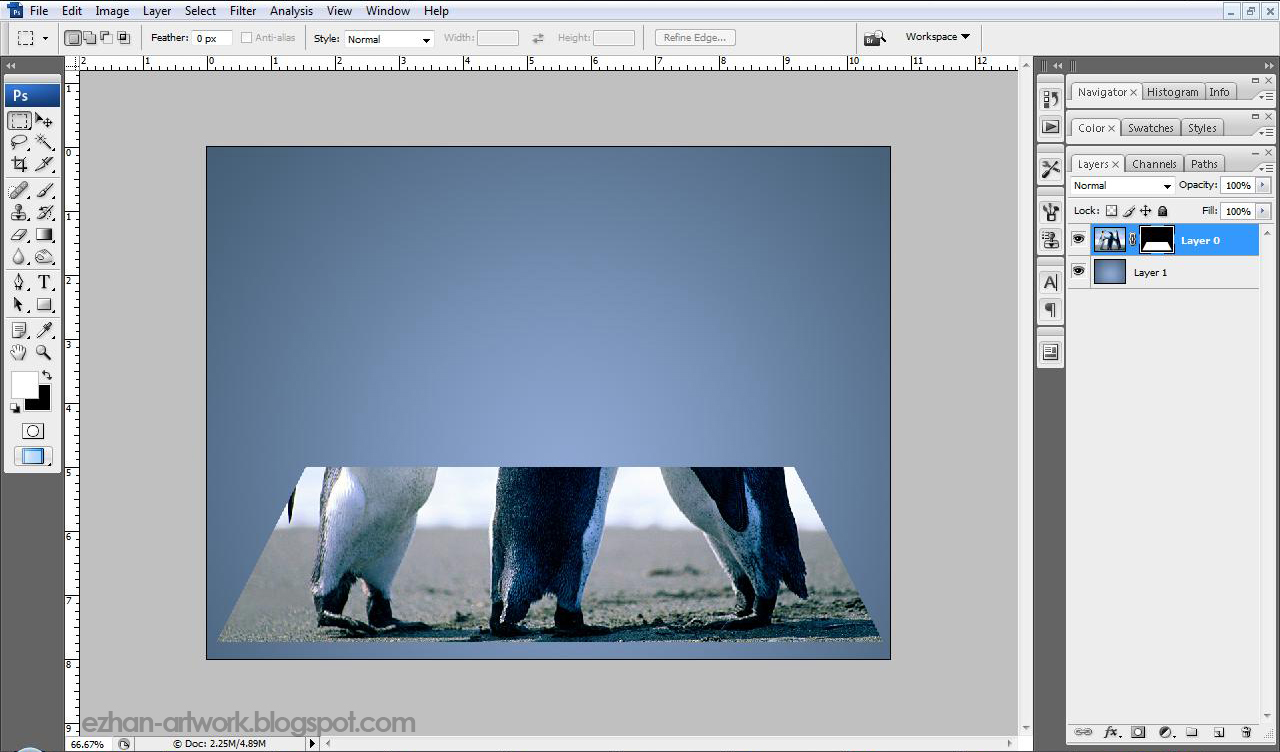
STEP 14
STEP 15
Pada layer yang dah diduplicate tadi. korang pergi pada (Bulatan merah) dan Right Click. Selepas itu tekan Delete Layer Mask
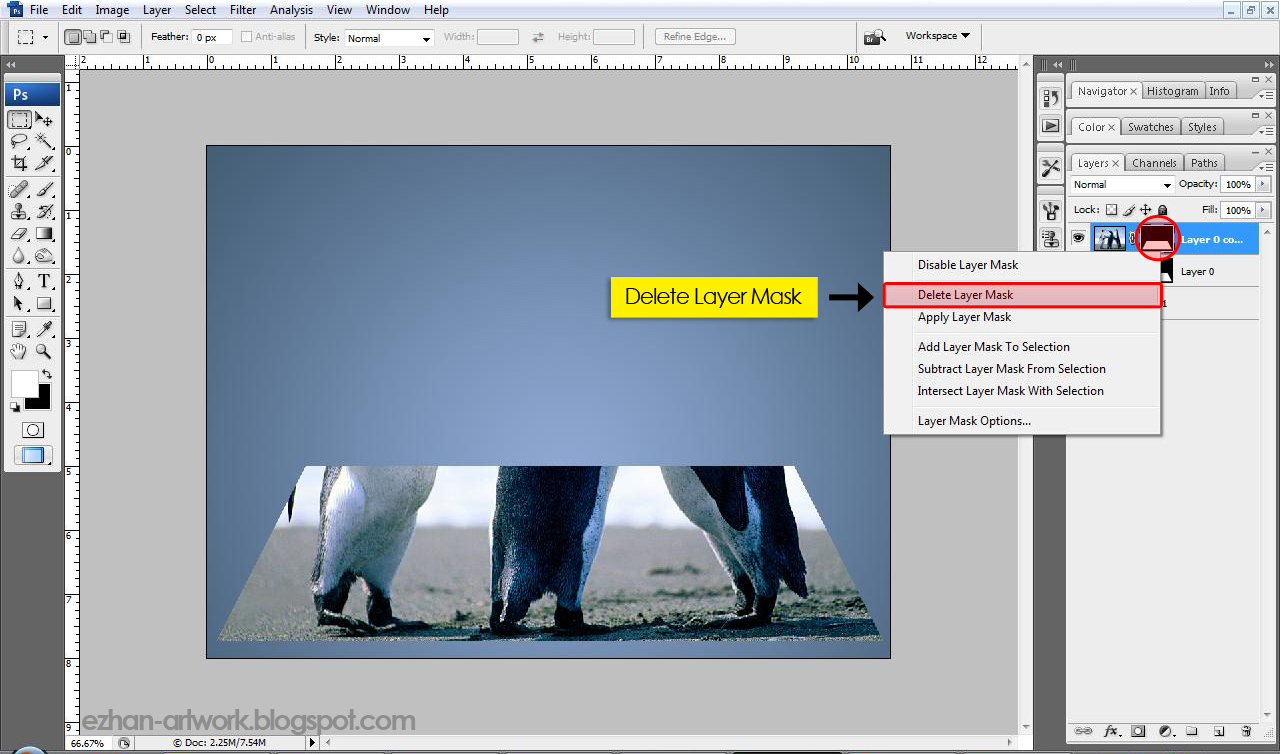
Hasilnya akan jadi macam ni. Gambar tu akan kembali ke keadaan asal.
STEP 16
Untuk menunjukkan effect "Out of Bound" tu. aku mestilah highlight kan penguin tu kan. Maknanya penguin tu je yang timbul. Jadi aku menggunakan Quick Selection Tool untuk select penguin tu.
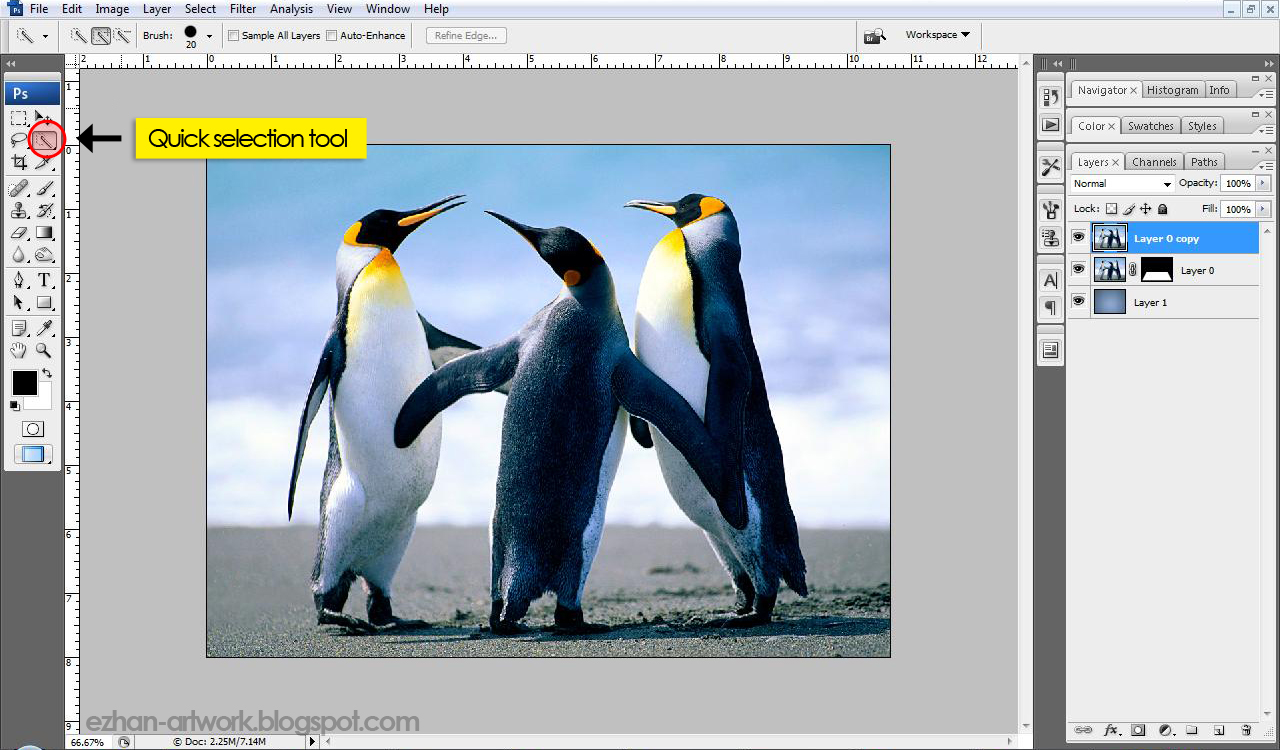
Bila dah select, macam ni la jadinya. Tak perlu nak select semua. Select bahagian yang perlu je. Mungkin sekarang korang tak faham. Tapi cuba buat. Nanti korang faham.
Tips: Kalau korang nak selection tu kemas, aku galakkan korang guna polygonal lasso tool
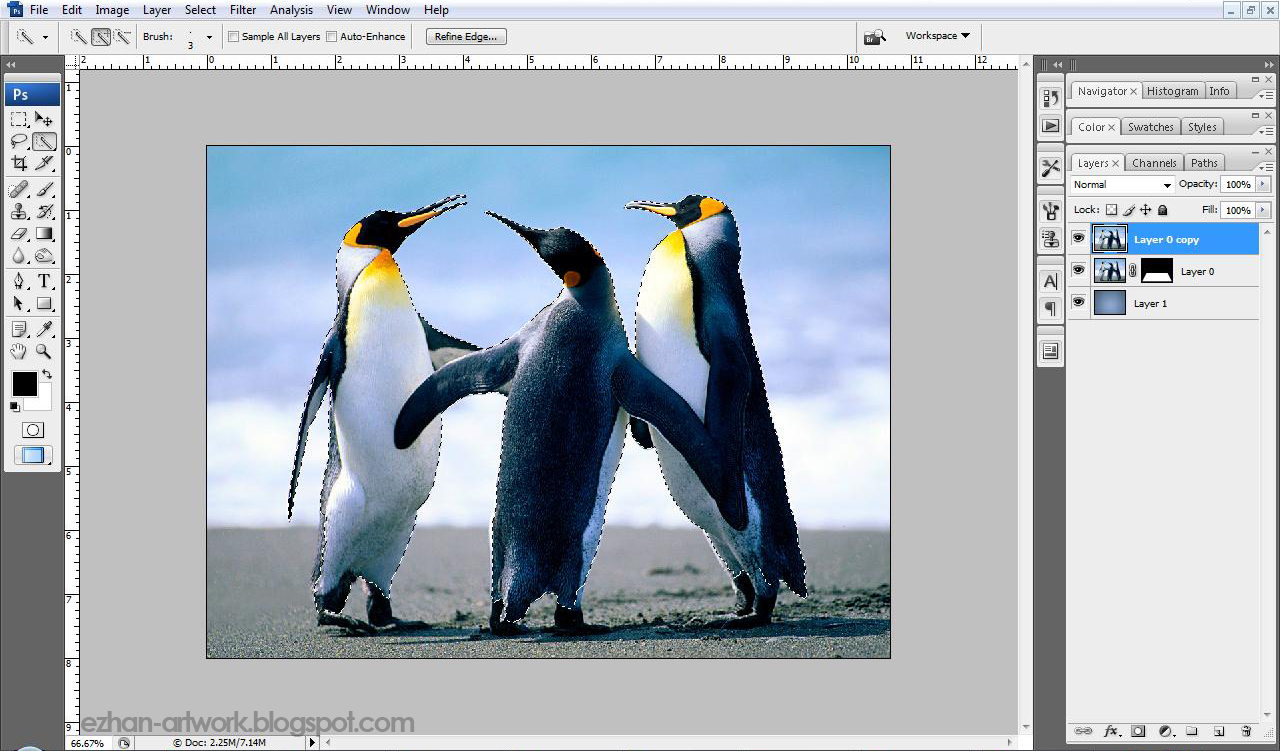
STEP 17
Selection yang korang buat tu pastikan pastikan pada layer paling atas sekali. Seterusnya pergi pada Modify > Feather
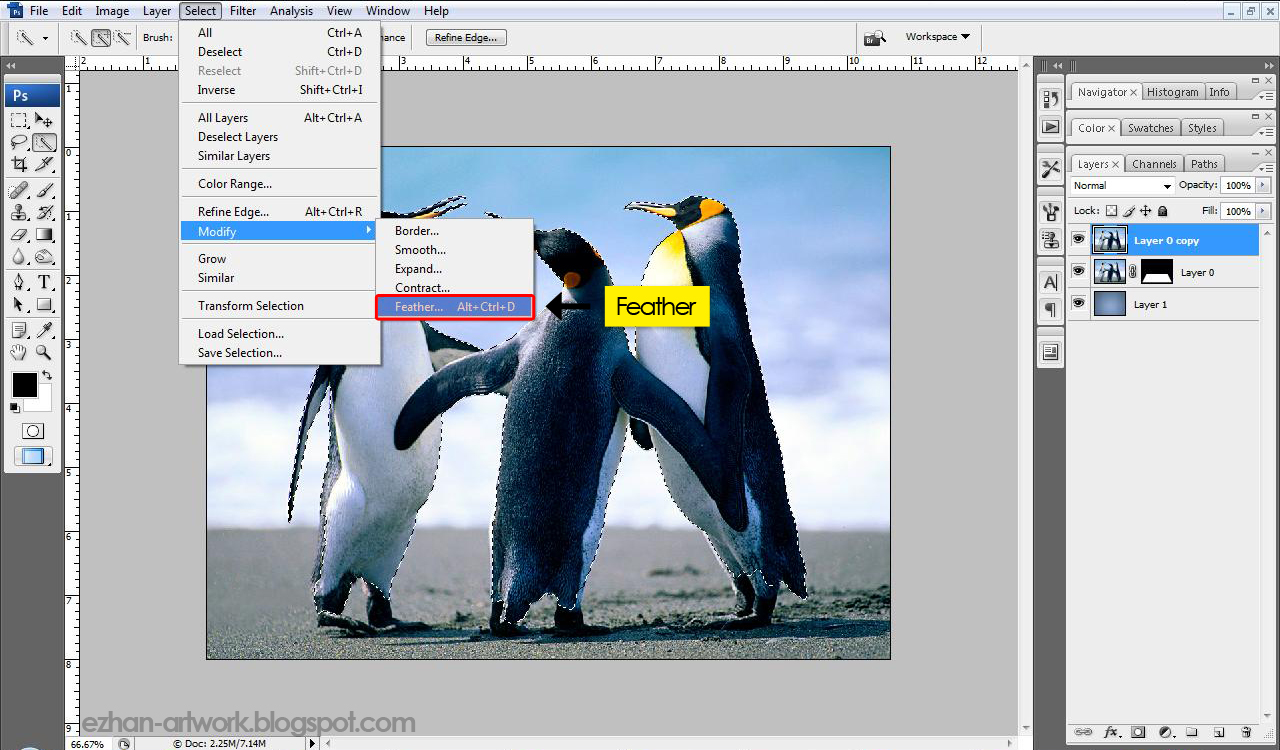
STEP 18
Lepas dah buat feather tadi, tekan pada Add layer Mask dan gambar korang akan jadi seperti dibawah
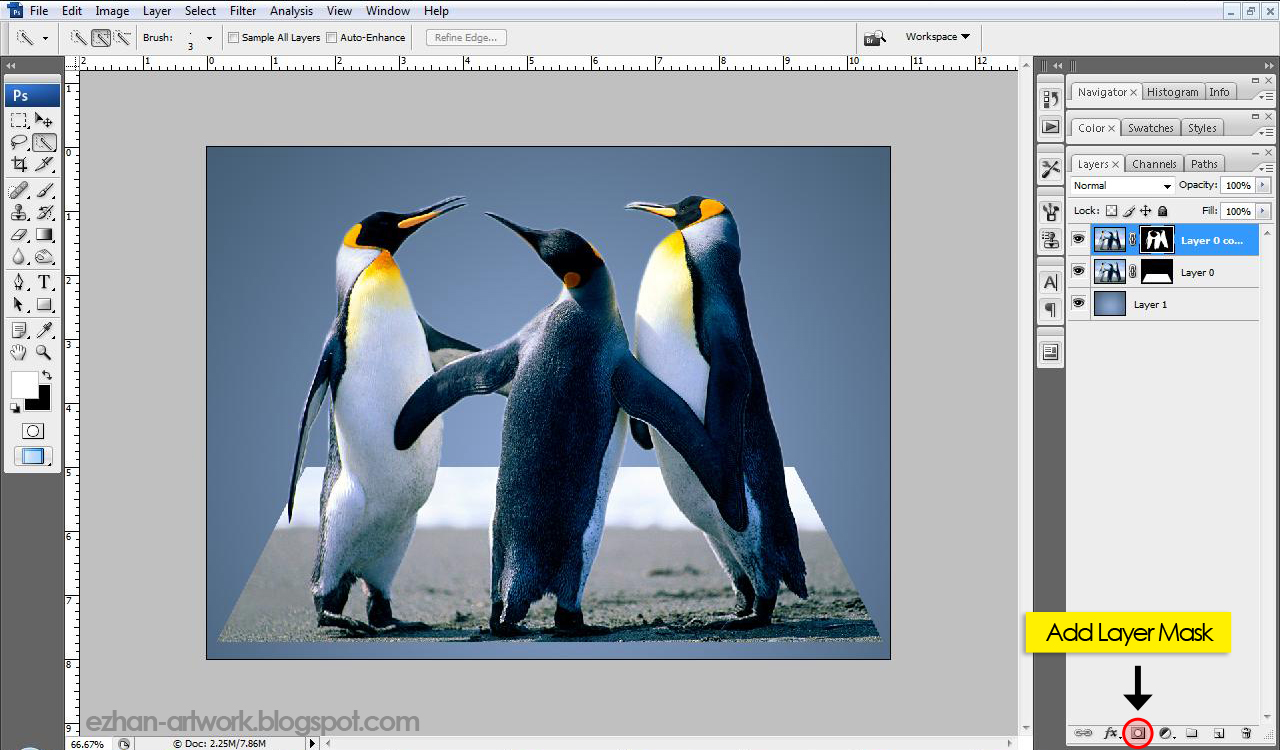
STEP 19
Untuk buat border pula create 1 layer baru. Tekan ( Ctrl + Shift + N )
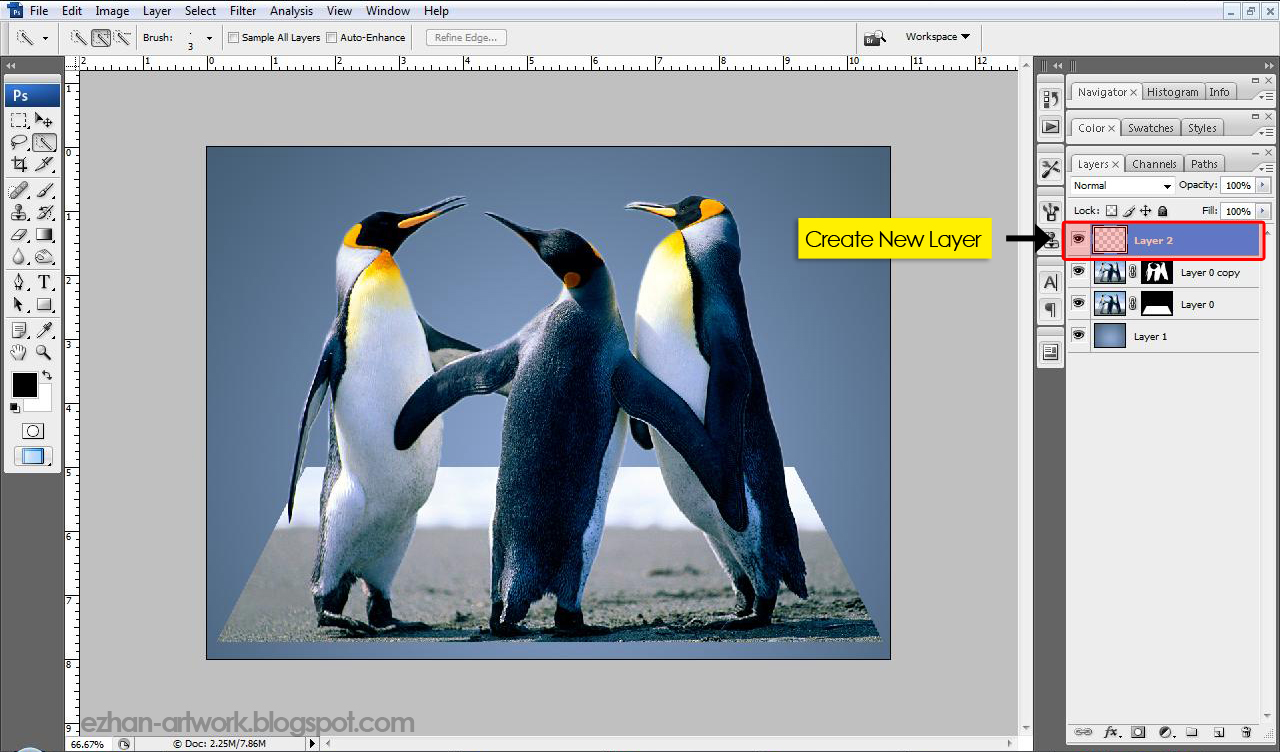
STEP 20
Masih lagi selection korang tu pada Layer yang baru. Setereusnya tekan Ctrl dan tekan pada bulatan merah. Maka korang akan nampak la Garisan selection timbul. Macam dalam gambar
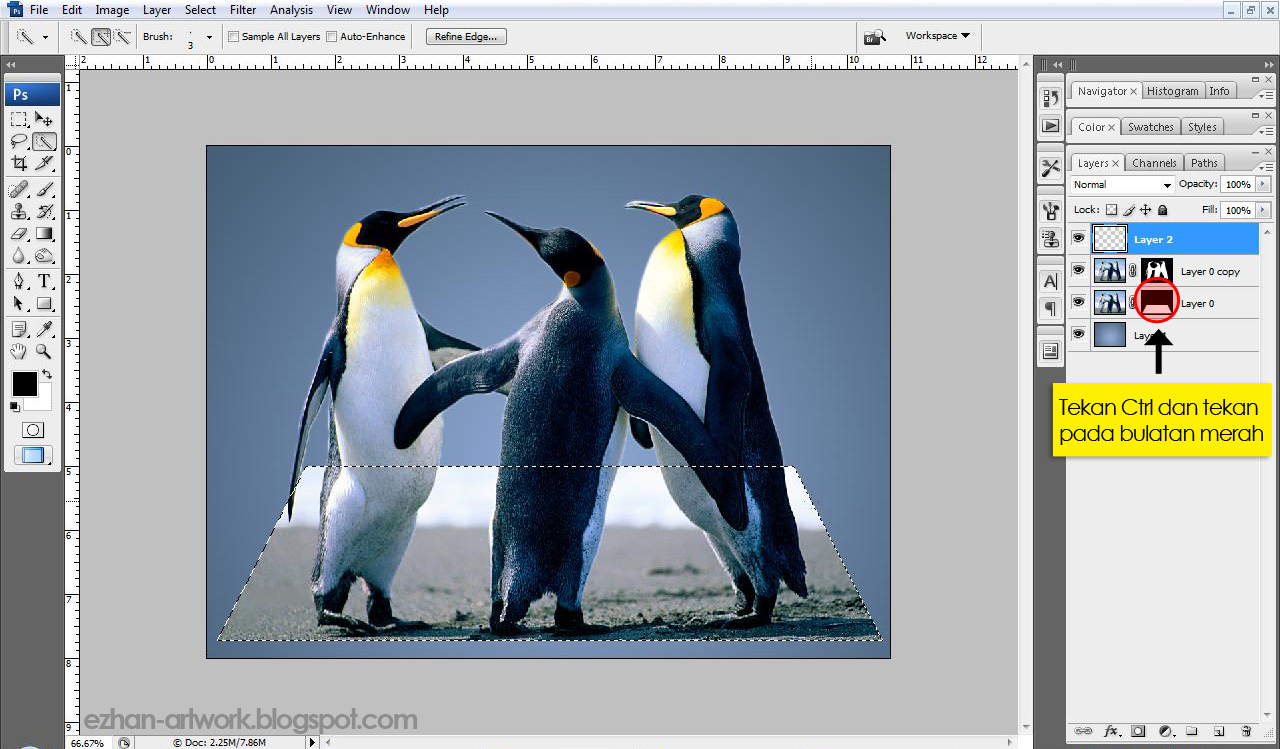
STEP 21
STEP 22
Bila dah tekan stroke tadi, popup window akan keluar. isikan, Width: 15 , Color: Putih, Location: Inside. Tekan OK. Width tu terpulang pada kesesuaian gambar.
Hasilnya akan jadi seperti ini.
STEP 23
Pindah kan layer border tadi ditengah2 macam dalam gambar. So, jadi lah macam ni. Haa, Dah pon siap sebenarnya.
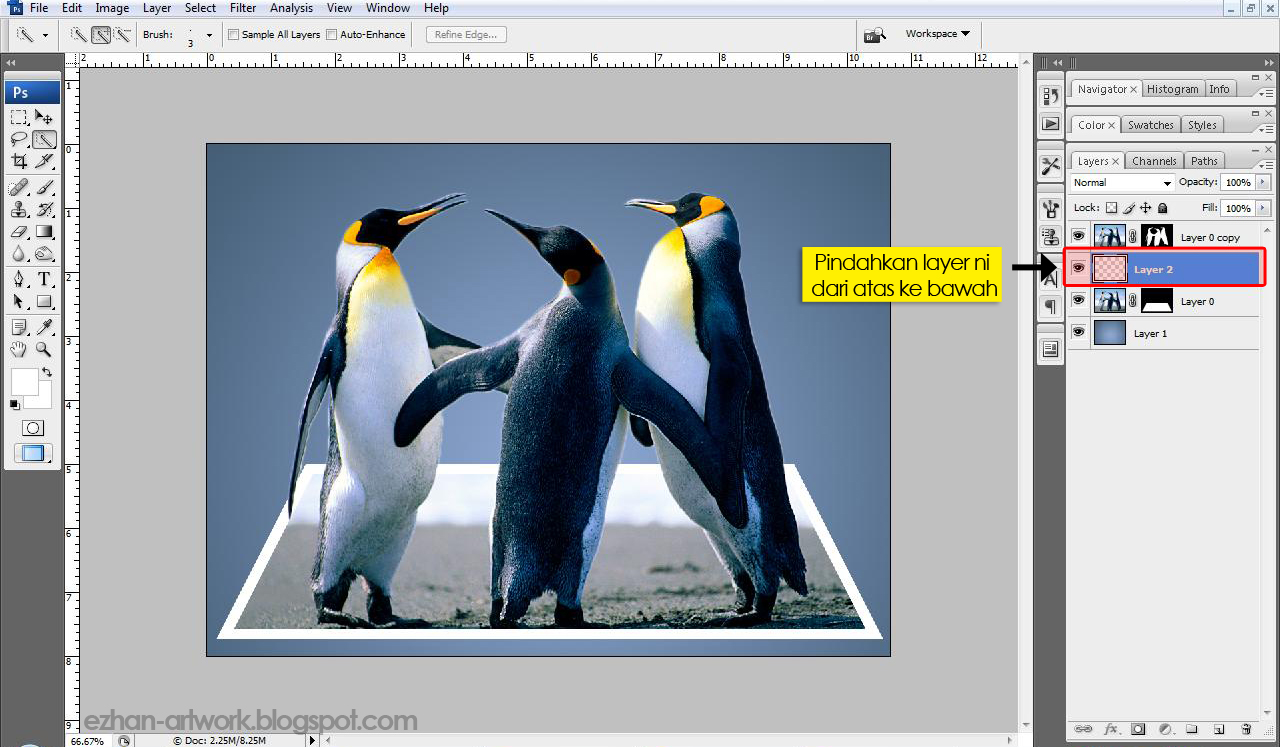
STEP 24
Disebabkan pada awal tadi aku trace gambar penguin tu tak berapa cantik. Sebab nak cepat. Maka aku tambahkan Inner Shadow untuk menambahkan seri. Pastikan korang klik pada layer yang korang trace penguin tadi. ( Contoh macam dalam gambar )
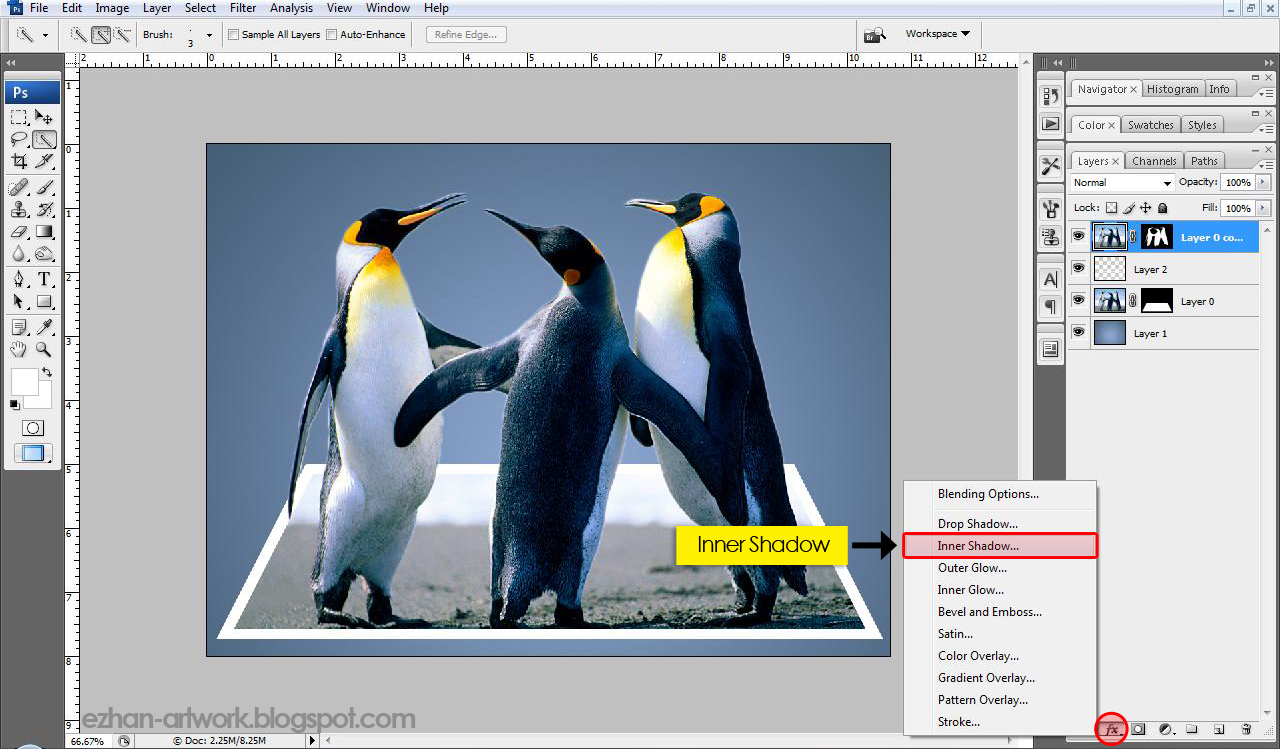
----TAMBAHAN----
Ni step tambahan, Nak buat boleh, tak buat pon boleh.
STEP 25
Korang select semua layer yang korang ada kecuali layer background dan korang tekan Right Click > Merge Layer. Mintak maaf gambar kat bawah ni terlupa nak edit. hihi. Tapi harap korang faham la.
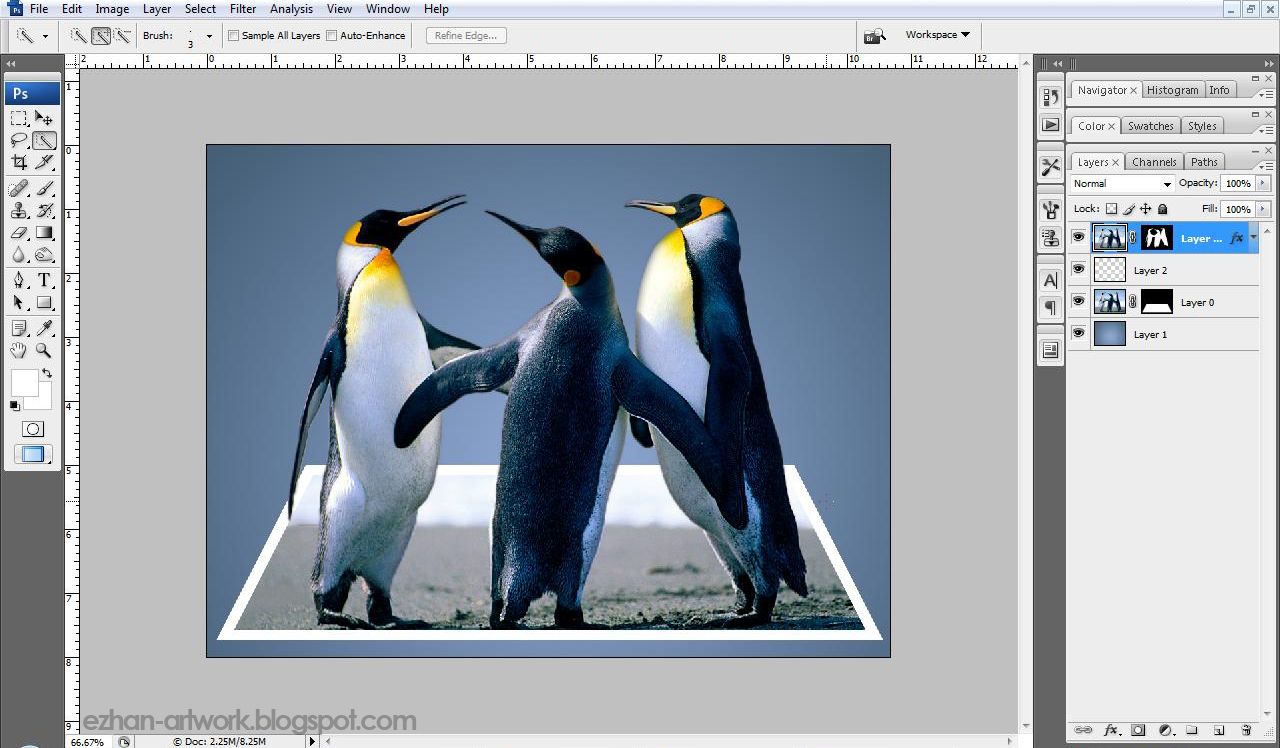
STEP 26
Pada layer yang dah di Mergkan tadi, tekan Ctrl + T ( Free Transform ). Lepas tu alihkan cursor korang kedalam kotak tu dan tekan Right Click > Wrap
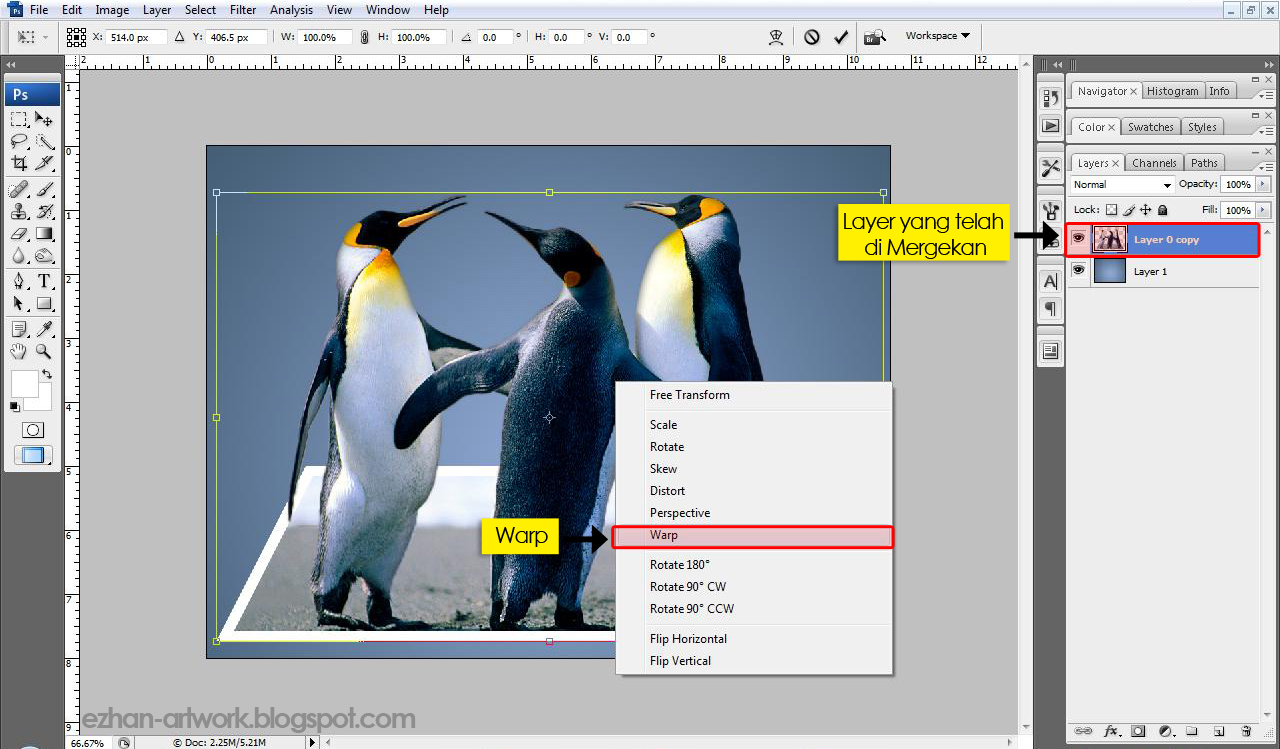
STEP 27
STEP 28
Buat 1 layer baru dibawah gambar penguin tu. Klik pada Brush Tool dan pilih Soft Round Brush. Korang hitamkan pada bawah borber gambar tu . Cara dia mudah je. Korang buat 1 garisan lurus menggunakan Soft round brush tu. Hasilnya akan jadi seperti dibawah.
p/s: Aku buat tak berapa nak kemas, korang buat la cantik2 sikit ye. hihi
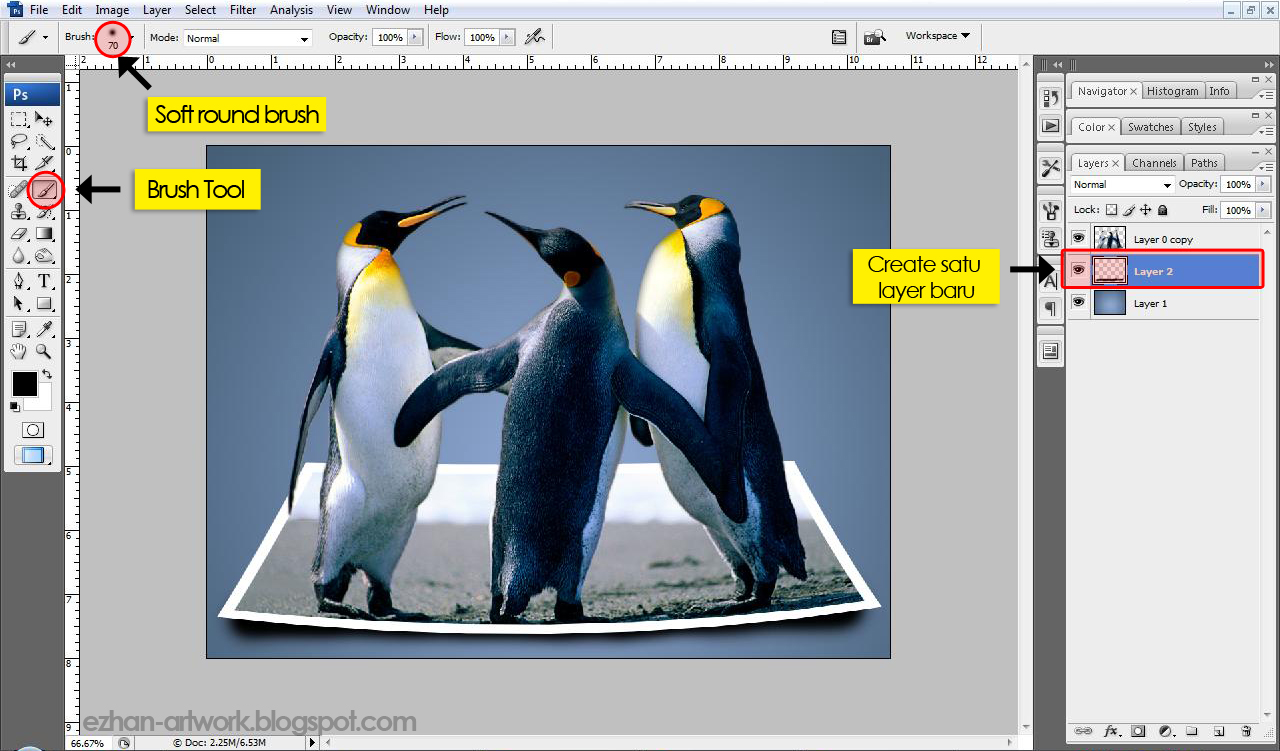
STEP 29
Dan ini la final resultnya. Amacam coolkan. Korang boleh buat macam2 style. Tak semestinya macam ni je. Jadi korang cubalah gunakan creativity sendiri untuk buat out of bound ni.

Contoh lain dari artis2 antarabangsa
Rasanya setakat tu jela kelas kita untuk kali ni ye murid2. hihi. Kalau ada sebarang pertanyaan boleh tanya kat sini ataupun kat page facebook Ezhan Artwork. Jadi selamat mencuba.
p/s: Fuhh, ni tutorial paling panjang aku kena edit.